Windows has a tool, called Remote Desktop , which allows an employee to access the system of another computer.
This tool is being an ally for companies that are adapting to the current scenario and encouraging their employees for home office . The remote work area allows the user, even at a distance, to access the computer in the company and be able to use software and documents, reducing the impact on productivity.
However, although this solution is effective in this goal, it is a constant target of invasion attempts to implement ransomware with blocking and data kidnapping. Even an alert has already been issued by the FBI regarding the large wave of attacks on the remote desk protocol (RDP). The alert even cites existence in the black market for marketing lists of vulnerable to invasion, which have unrestricted access to the standard door of the remote working area (3389).
But then, how can I access the remote work area safely, without compromising the security of the company and employees?
To solve these problems related to security in access to resource of the company's internal network by remote users, many IT managers and analysts are adopting corporate VPNs .
Tutorial to access remote work area through VPN Empresarial
business VPN is a great solution specifically for small and medium -sized companies so that they can offer their employees secure remote access and monitor security threats.
A great advantage of Lumiun's business VPN regarding other corporate VPN solutions is that it applies to employees who are working remotely, at home office, the same rules for protection and monitoring of internet access that exist in the company's internal network. This remains in force the existing internet use policy in the organization, aiming to improve information security and employee productivity.
To help with this scenario of adaptations, due to the COVID-19 , Lumiun is making VPN business off all plans to current and new customers at no additional cost for 90 days.
With this, at this moment you can have a corporate VPN for your company and all the other resources that Lumiun offers for $ 97/month to up to 10 simultaneous equipment.Note: The special offer of use of corporate VPN on all plans ended on 06/30/2020 and is now available only in the Lumiun Enterprise plan.
Without further ado, let's step by step to access the remote desktop on your Windows 10 computer or Windows, Android or iOS device to connect to a distance computer safely with Lumiun's business VPN.
Step 1: Enable remote desktop on the computer that will be accessed remotely
The first thing to do is to configure the computer that will be accessed remotely, activating the remote desktop.
- Click Start , Settings (the gear symbol), system and, finally, in a remote work area ;
- Activate the key to enable remote desktop . Windows 10 will ask if you want to confirm the change, just click Confirm;
Step 2: Add user accounts to allow access to the computer
With the Remote Working Area, we will select users who can remotely access this computer, as well as the system administrator .
- In the same window, in the user account , click select users who can remotely access this computer ;
2. Click the Add ;
3. In the field enter the object names to select type type authenticated users and click the OK ;
4. Click the OK and that's it! The computer that will be accessed remotely is already configured.
Step 3: Discover the computer IP
Now let's find out the computer IP that we will access remotely.
- Windows + R keys simultaneously ;
- In the open window run from the execution CMD and key Enter;
3. In the command prompt, type iPConfig , key Enter and write down the IP address of the IPv4 address ;
Step 4: Activate Lumun Business VPN
Finally the configuration on the computer that will be accessed remotely, we will now activate business VPN to the network and define users that can connect.
- In the Lumiun Control Panel go to Administration and Business VPN ;
2. In the network table, click the activation from the network you want to allow access to VPN;
3. In the user table, enable those who can access VPN through the Activate ;
Step 5: Install VPN client on the device that will be used by the user
With Active Business VPN, it's time to start configuration on the computer that will be used by the user in home office or distance.
- On the same page that activated VPN Business, download the VPN client software and install on the computer that will be used on home office or distance.
2. Install the newly downloaded software;
Step 6: Import Configuration File on VPN Customer
With the VPN customer installed we will import the configuration file that will allow you to access the company's network safely.
- On the VPN business page of the Lumiun Control Panel, download the network configuration file
2. Click the Windows Start OpenVPN and click the application to open;
3. In the lower right corner a message and an icon of the VPN client will be displayed;
4. Right -click the OpenVPN icon and then the Import File ;
5. Select the configuration file you downloaded from the Lumiun panel;
Step 7: Connect to Lumiun Business VPN
We are almost at the end! To ensure safe remote access, let's first connect to Lumiun's business VPN.
- Right -click the OpenVPN icon and then the connect ;
2. Enter the email and password with permission on the Lumiun control panel and click the OK ;
3. Wait a few seconds and you're done, you are connected via business VPN on your company network. Note a message that will be displayed in the lower right corner and the green icon of OpenVPN;
administrator user account you can track which users are connected via VPN and which sites the user is accessing.
Step 8: Access the remote Windows 10 work area
Finally we came to the last step to access the remote area of a computer in the company from your home.
- In the Windows search field, type remote desktop connection and click the app;
2. On computer , type the IP address you have noted in Step 3, and click Connect;
3. Enter Windows account data and click the OK to access the remote work area;
4. In the certificate warning mark the selection box do not ask again about connections with this computer and click the yes .
And that's it, you are connected to remote computer desktop safely through Lumiun's business VPN.
Now, creativity is on your own!
Download the presentation of Business VPN and find out how this tool will increase your company's data security and also the growth of team productivity .
Did you like the tutorial? Then leave your comment below.



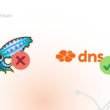

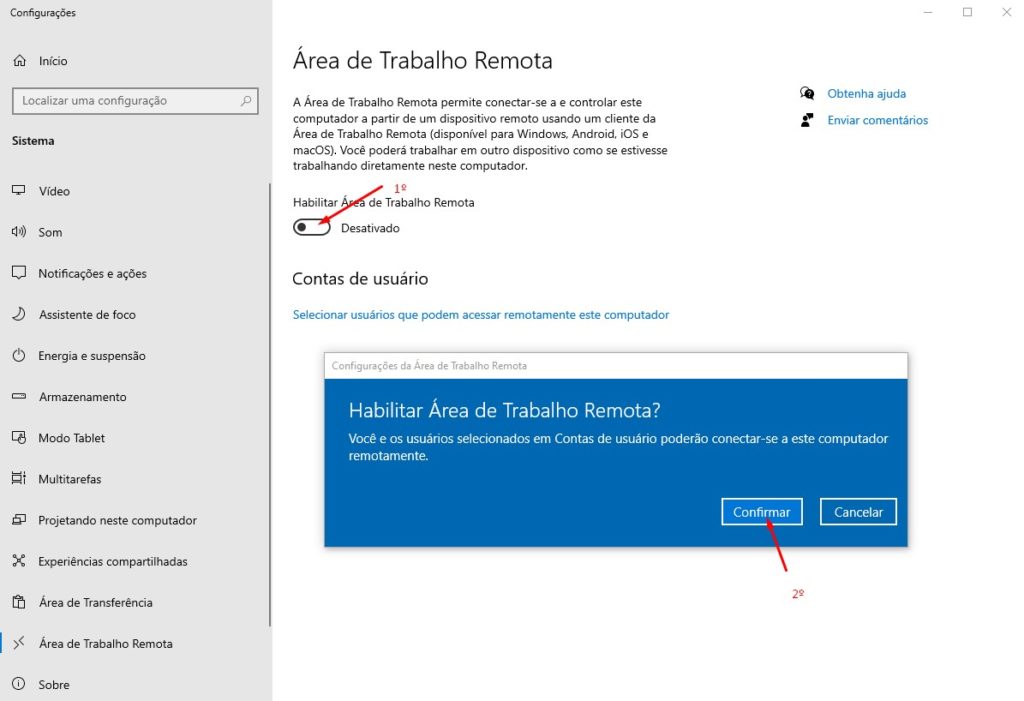
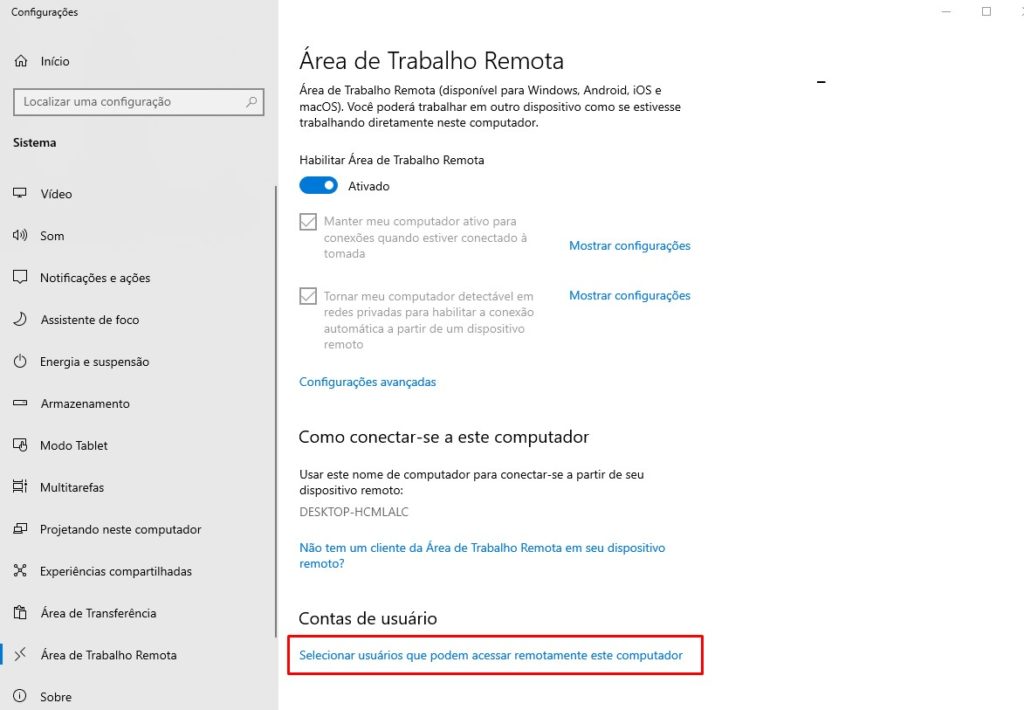
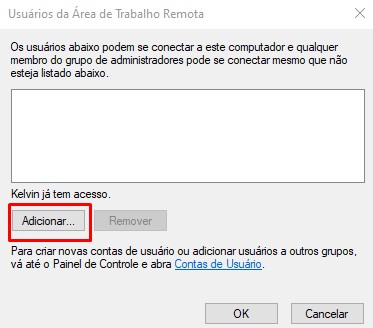
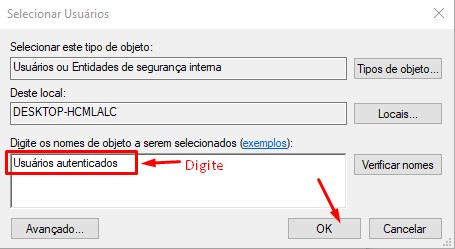
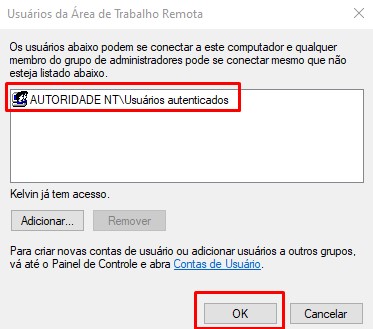
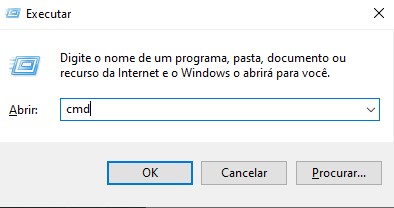
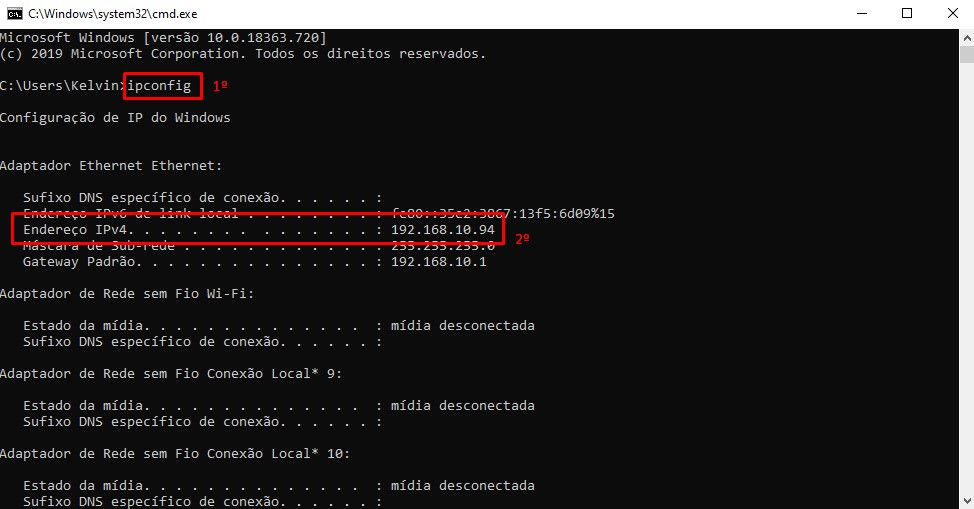
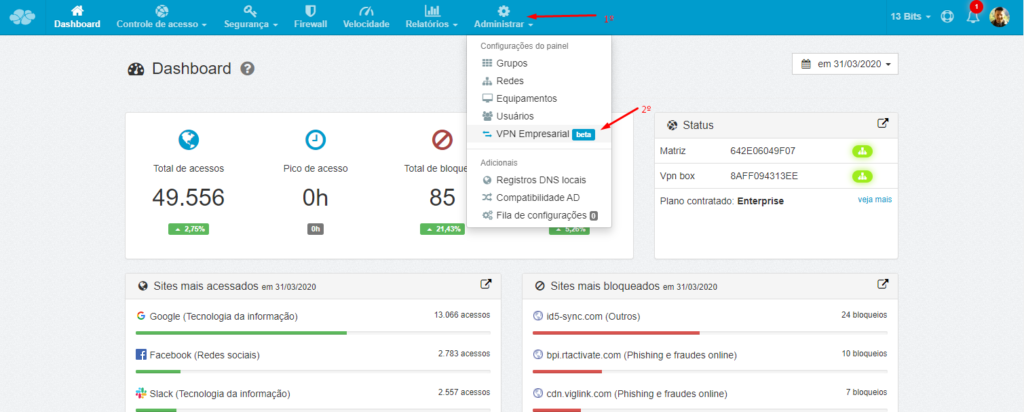
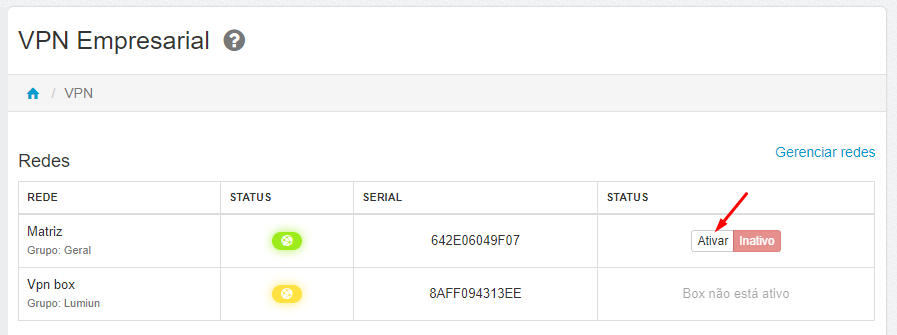
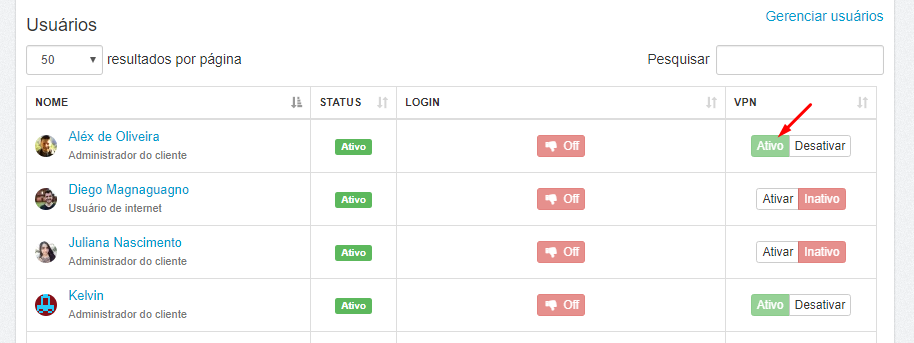
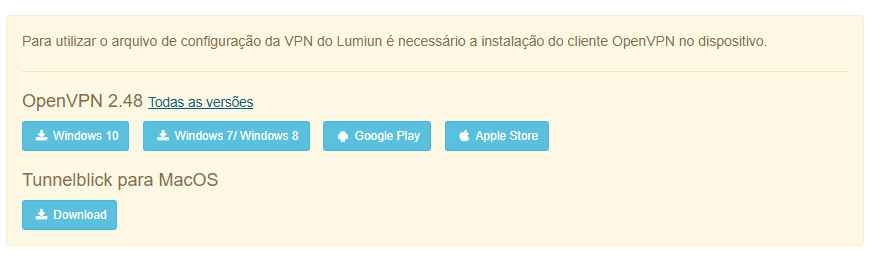
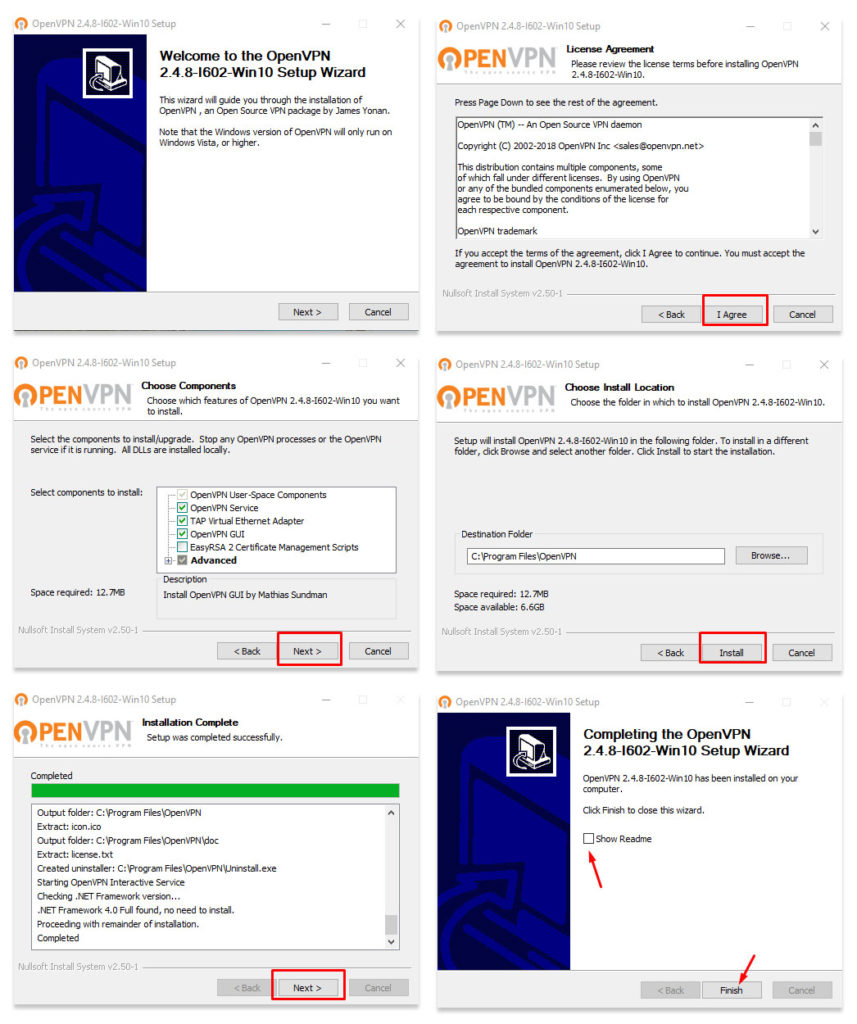
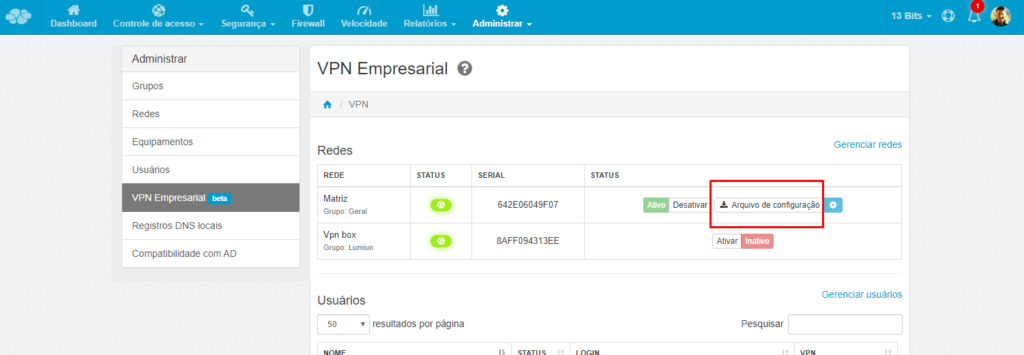
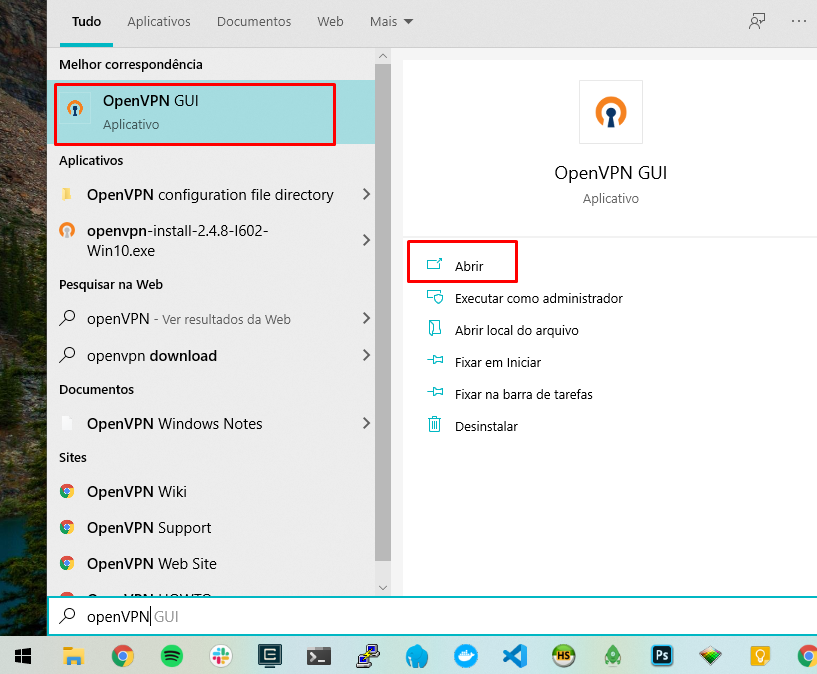
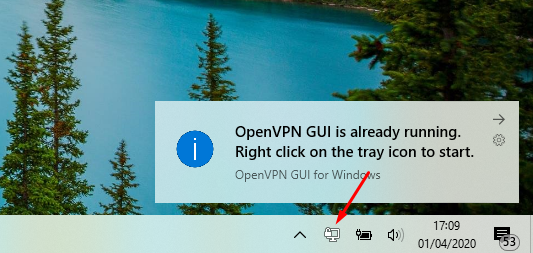
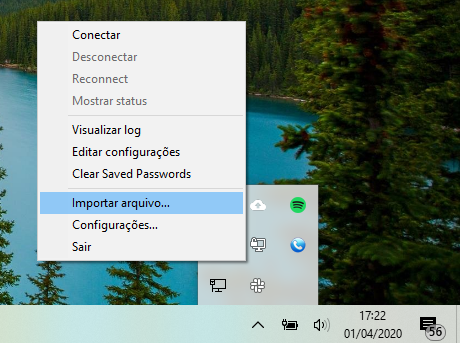
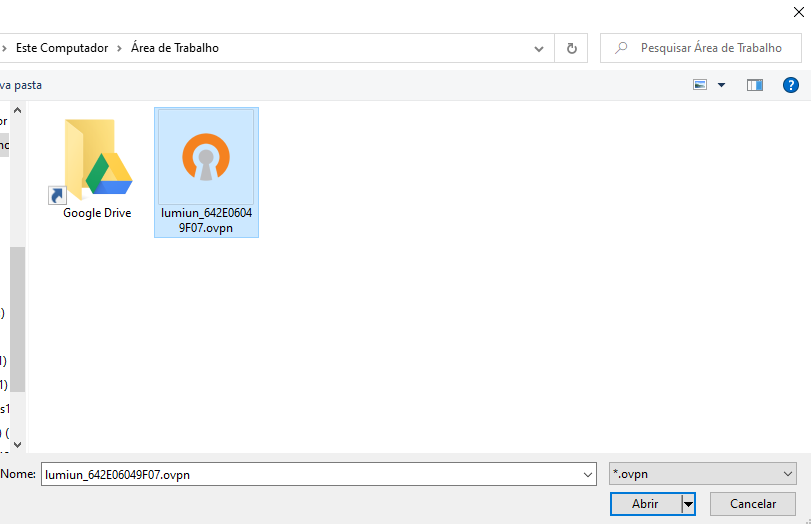
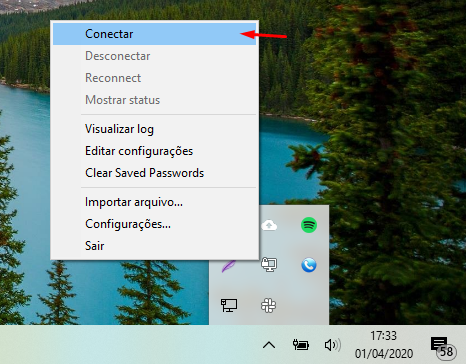
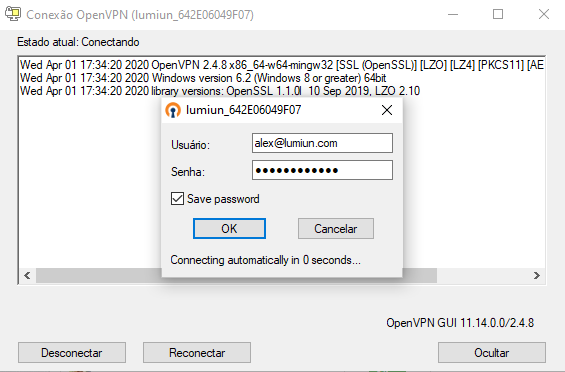
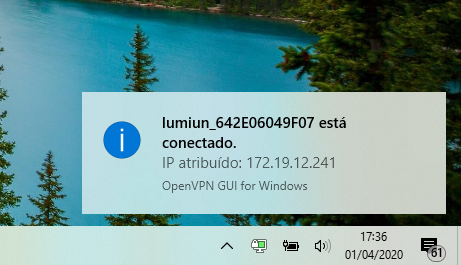
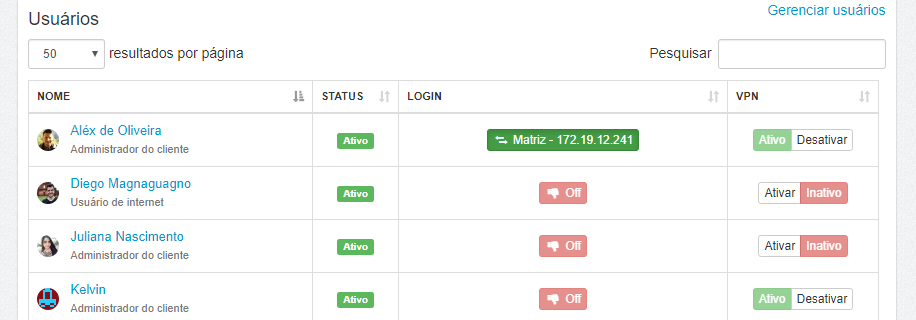
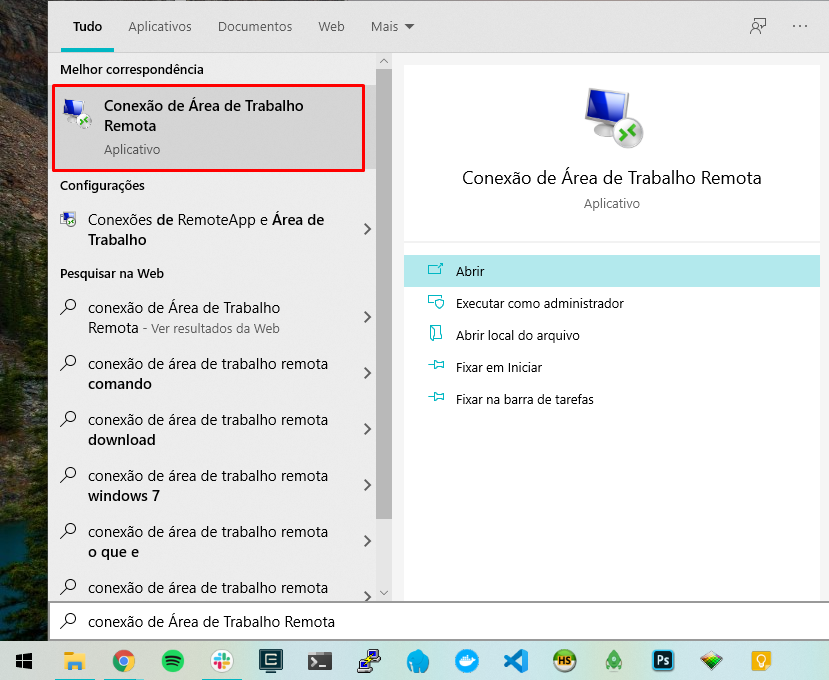
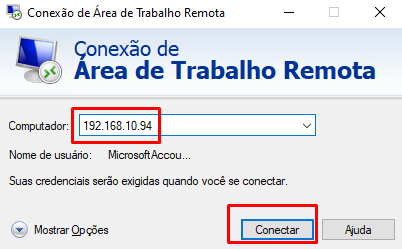
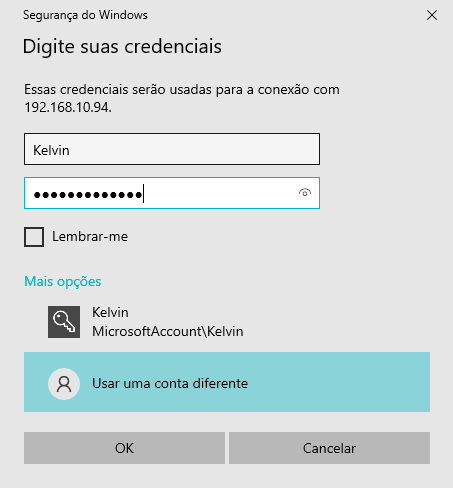
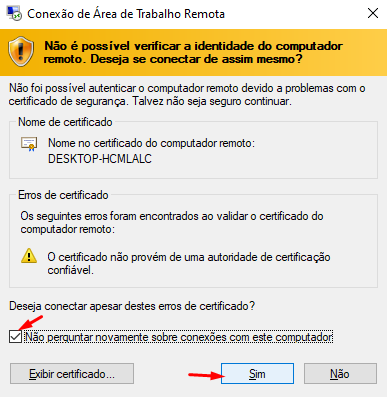




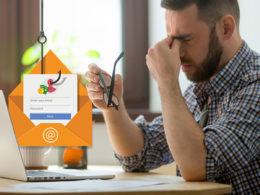


3 Comments
Comments closed