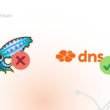Você utiliza o software pfSense® para adicionar uma camada de segurança na rede da sua empresa? Está com dificuldades para aplicar um bloqueio de sites ou interpretar um relatório dos acessos?
Se respondeu “sim” para as perguntas acima, então esse artigo é para você. Continue lendo para saber como resolver esses problemas de uma forma fácil e rápida.
O que é software pfSense®?
O software pfSense® é um sistema operacional de código aberto baseado em FreeBSD, projetado para ser usado como firewall e roteador em redes de computadores. Ele pode ser instalado em um computador ou em um dispositivo dedicado, como um firewall de hardware, e é amplamente utilizado em empresas e organizações de todos os tamanhos para proteger suas redes de ameaças externas e controlar o acesso à Internet. Além disso, o software pfSense® oferece muitos recursos adicionais, como balanceamento de carga, acesso remoto seguro, VPN, monitoramento de rede e muito mais.
Como fazer o bloqueio de sites através do software pfSense®?
Existem várias maneiras de bloquear sites com o software pfSense®, dependendo do método que você escolher. Aqui estão algumas opções:
- Usando o recurso de “Bloquear sites por URL” na interface do usuário do software pfSense®: você pode especificar os sites que deseja bloquear diretamente na interface do usuário do software pfSense®, na seção “Filtros de conteúdo” do painel de controle.
- Usando um pacote de terceiros: o software pfSense® vem com uma ampla gama de pacotes de terceiros que podem ser instalados para adicionar novas funcionalidades. Um pacote popular para bloquear sites é o “SquidGuard”, que permite criar regras de filtragem de conteúdo baseadas em categorias de sites ou em listas de URLs específicas.
- Usando as regras de filtragem de pacotes do software pfSense®: você também pode criar regras de filtragem de pacotes no software pfSense® para bloquear o acesso a sites específicos. Isso é feito adicionando regras de filtragem de pacotes na seção “Firewall” da interface do usuário do software pfSense®.
- Usando um serviço de filtragem de conteúdo: existem muitos serviços de filtragem de conteúdo disponíveis na Internet que oferecem listas de URLs de sites bloqueados que podem ser usadas com o software pfSense®. Você pode configurar o software pfSense® para usar essas listas para bloquear o acesso aos sites especificados.
Serviços de filtragem de conteúdo para software pfSense®
Existem muitos serviços de filtragem de conteúdo disponíveis na Internet que podem ser usados com o software pfSense® para bloquear o acesso a sites específicos. Alguns exemplos incluem:
- OpenDNS: é um provedor de serviços de DNS que oferece opções de filtragem de conteúdo. Você pode configurar o software pfSense® para usar os servidores DNS do OpenDNS e ativar as opções de filtragem de conteúdo desejadas.
- CleanBrowsing: é outro provedor de serviços de DNS com opções de filtragem de conteúdo. Você pode configurar o software pfSense® para usar os servidores DNS do CleanBrowsing e ativar as opções de filtragem de conteúdo desejadas.
- Lumiun DNS: é um sistema brasileiro que faz a filtragem de conteúdo com a integração do software pfSense®. Com mais de 70 filtros inteligentes é possível visualizar os acessos em tempo real através das páginas de insights e relatórios. Sua utilização é rápida e fácil, sem necessidade de instalação de novos softwares ou compra de equipamentos.
Esses são apenas alguns exemplos de serviços de filtragem de conteúdo que podem ser usados com o software pfSense®. Existem muitas outras opções disponíveis, então é importante fazer uma pesquisa detalhada antes de escolher um serviço.
Como bloquear sites impróprios com o Lumiun DNS & pfSense
O Lumiun DNS é um novo serviço de filtragem DNS e classificação de conteúdo que pode ser facilmente integrado ao software pfSense® para simplificar o processo de bloqueio de sites impróprios e visualização de relatórios em tempo real. Existem dois modos para configurar essa integração. O primeiro envolve o software pfSense® encaminhando as requisições DNS para o Lumiun DNS usando o protocolo seguro DoT (DNS-over-TLS). Essa configuração é realizada no serviço DNS padrão do software pfSense®, que é o Unbound.
A segunda opção para configurar a integração é através do “DNS Forwarder”. Ao optar por essa abordagem, é possível visualizar o IP e o MAC do dispositivo que fez a consulta DNS. Todos os dispositivos da rede local que utilizam o software pfSense® como seu servidor DNS passarão a obedecer às regras definidas na Política atribuída ao Local especificado na configuração. Além disso, é possível criar regras personalizadas no software pfSense®, como uma lista de exceções para dispositivos que não devem ter seu tráfego DNS filtrado.
Fornecemos um guia passo a passo abrangente para realizar todas essas configurações na nossa Central de Ajuda. Confira o passo a passo para a instalação.
Passo 1: Criar uma conta no Lumiun DNS
Acesse o endereço https://dns.lumiun.com/register para criar sua conta gratuita. Ao criar a conta, você estará utilizando o plano Starter. O plano Starter é gratuito e possui funcionalidades como os filtros de Proteção Básica e Conteúdo Adulto.
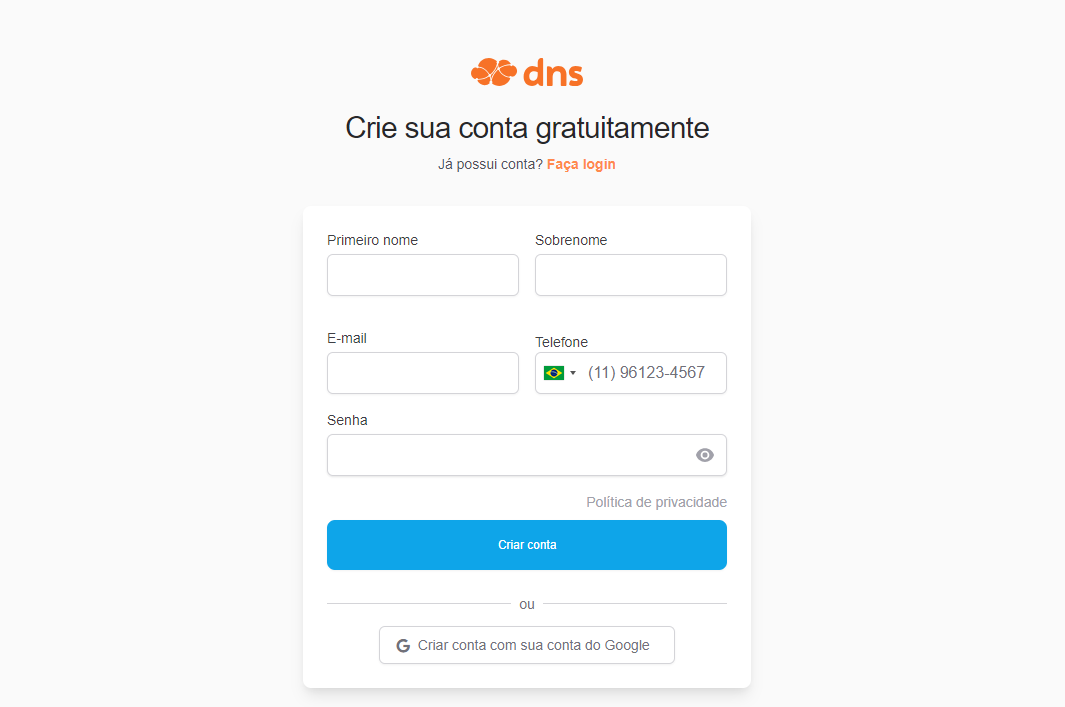
Passo 2: Confirmar cadastro no e-mail
Após o registro, confirme sua conta através do botão “Verifique seu e-mail” no e-mail que foi enviado para você. Se o e-mail não estiver na sua caixa de entrada, verifique nos Spams e marque como “Não Spam” para receber os próximos.
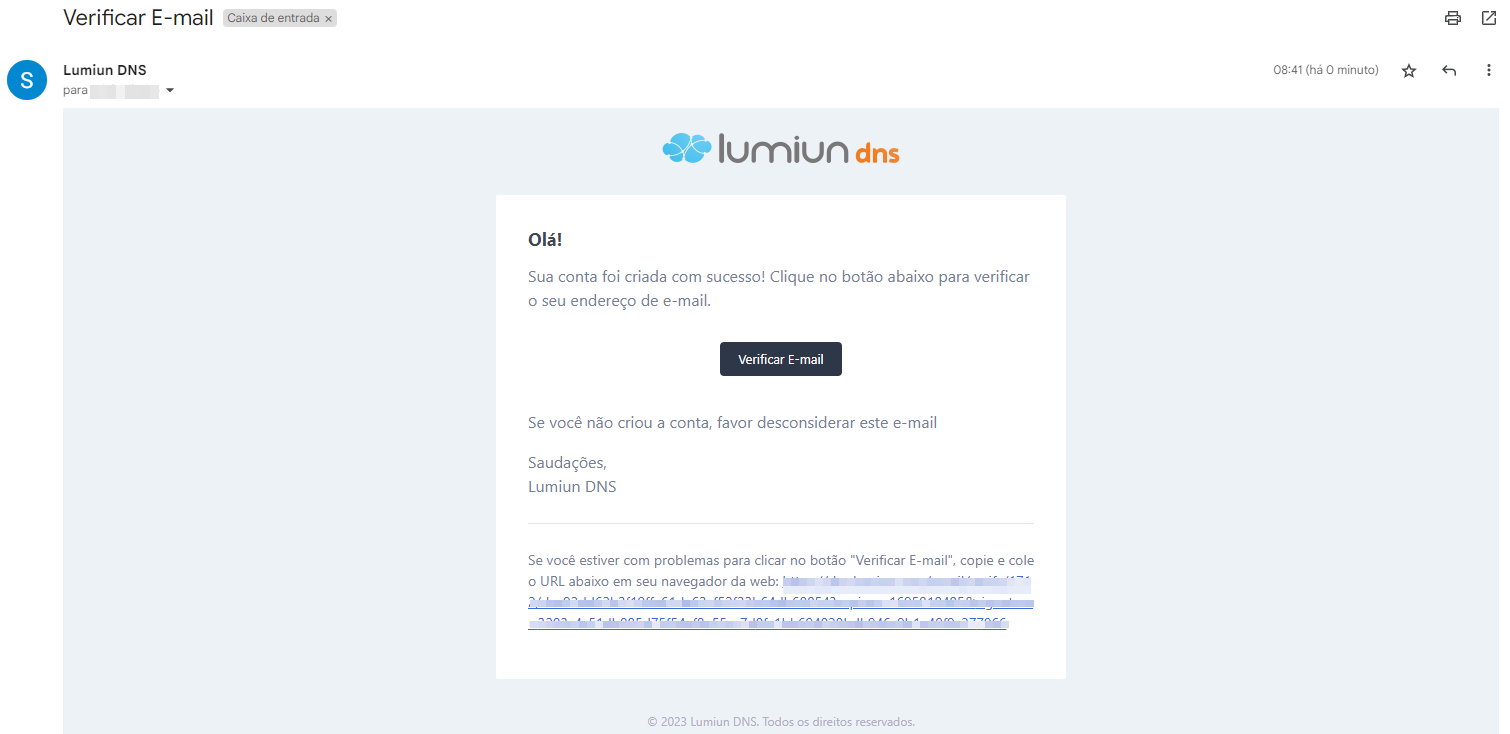
Passo 3: Completar os passos iniciais
Após clicar no link de confirmação, você será redirecionado para o painel de controle do Lumiun DNS. Para facilitar a experiência, é exibido uma página com 4 passos iniciais.
O primeiro passo é inserir o nome da sua organização e o telefone de contato.
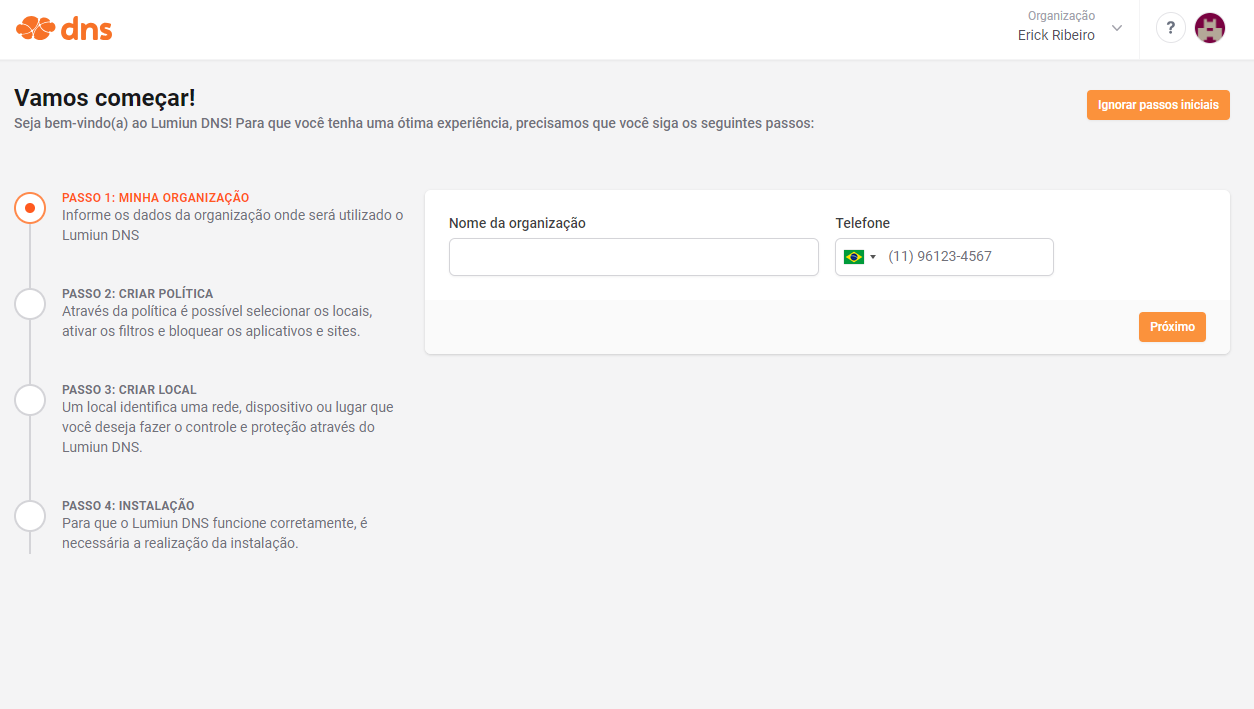
O próximo passo inicial é criar a política. Através da política é possível selecionar os locais, ativar os filtros e bloquear os aplicativos e sites.
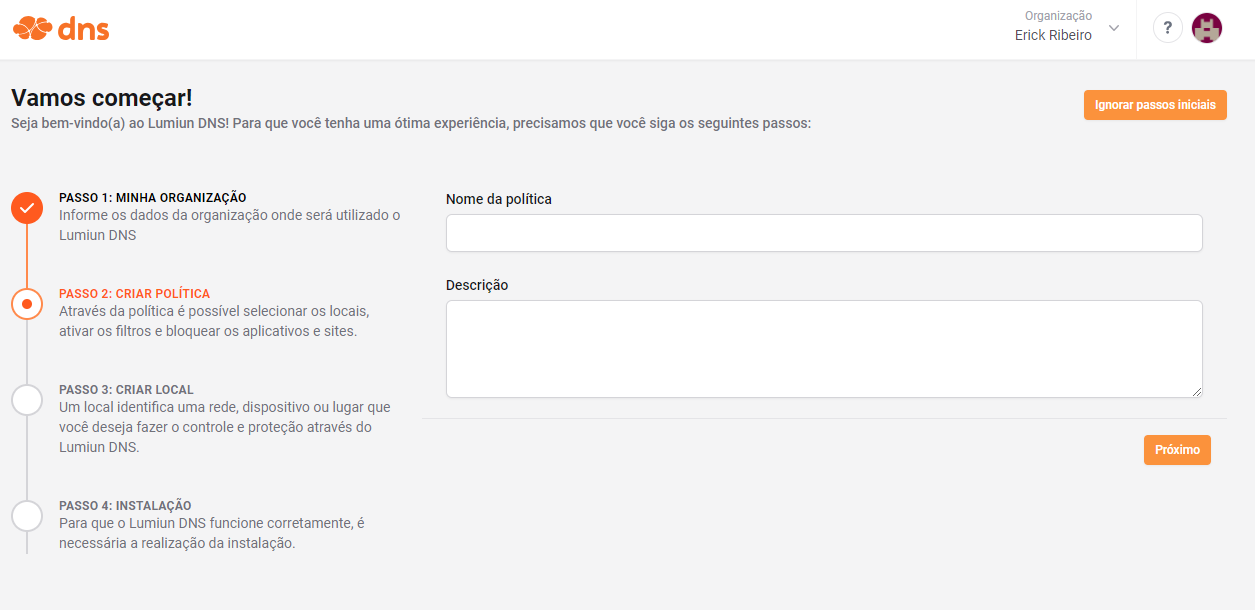
Passo 4: Cadastrar novo local
No Lumiun DNS um local identifica uma rede, dispositivo ou lugar que você deseja fazer o controle e proteção.
Para cadastrar um local preencha o campo nome, selecione o fuso, o dispositivo em que o Lumiun DNS será configurado, nesse caso o software pfSense®, marque a política criada no passo anterior e clique no botão “Próximo”.
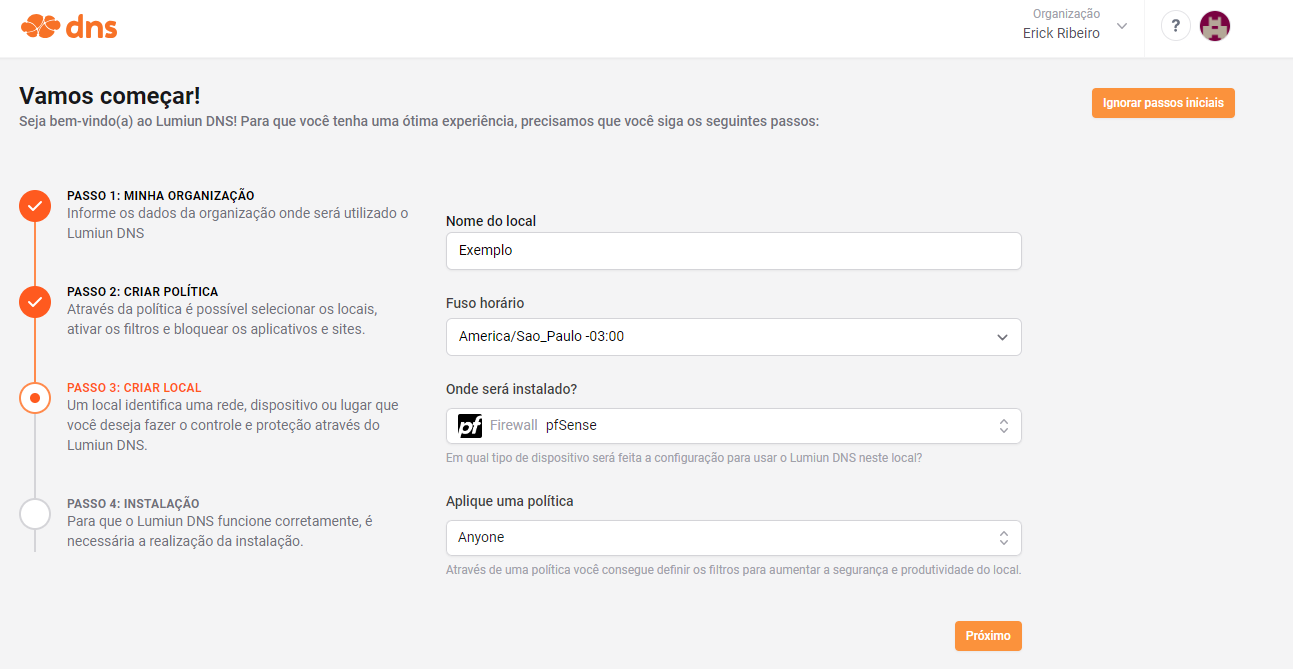
Passo 5: Configurar o software pfSense®
Ao chegar no último passo inicial, você terá o guia de instalação no software pfSense®. Por padrão é exibido a configuração com identificação dos dispositivos. Caso prefira instalar utilizando DoT, siga os passos do outro guia da central de ajuda.
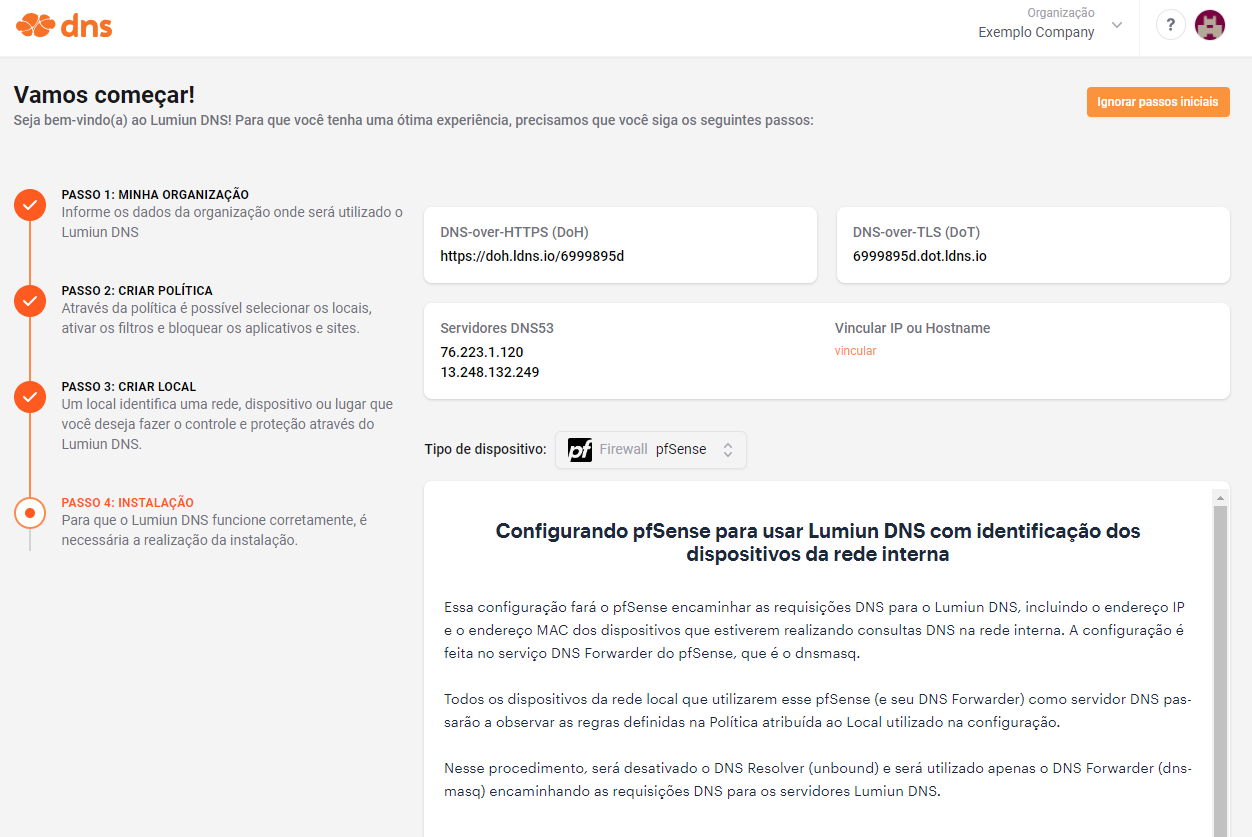
Veja este vídeo que ilustra a configuração do Lumiun DNS no software pfSense®.
Passo 5: Habilitar filtros de bloqueio
De volta ao painel do Lumiun DNS, clique no menu “Políticas” no topo da página, selecione a política recém criada e na seção segurança e privacidade, habilite os filtros desejados. São mais de 70 filtros disponíveis para o plano Pró.
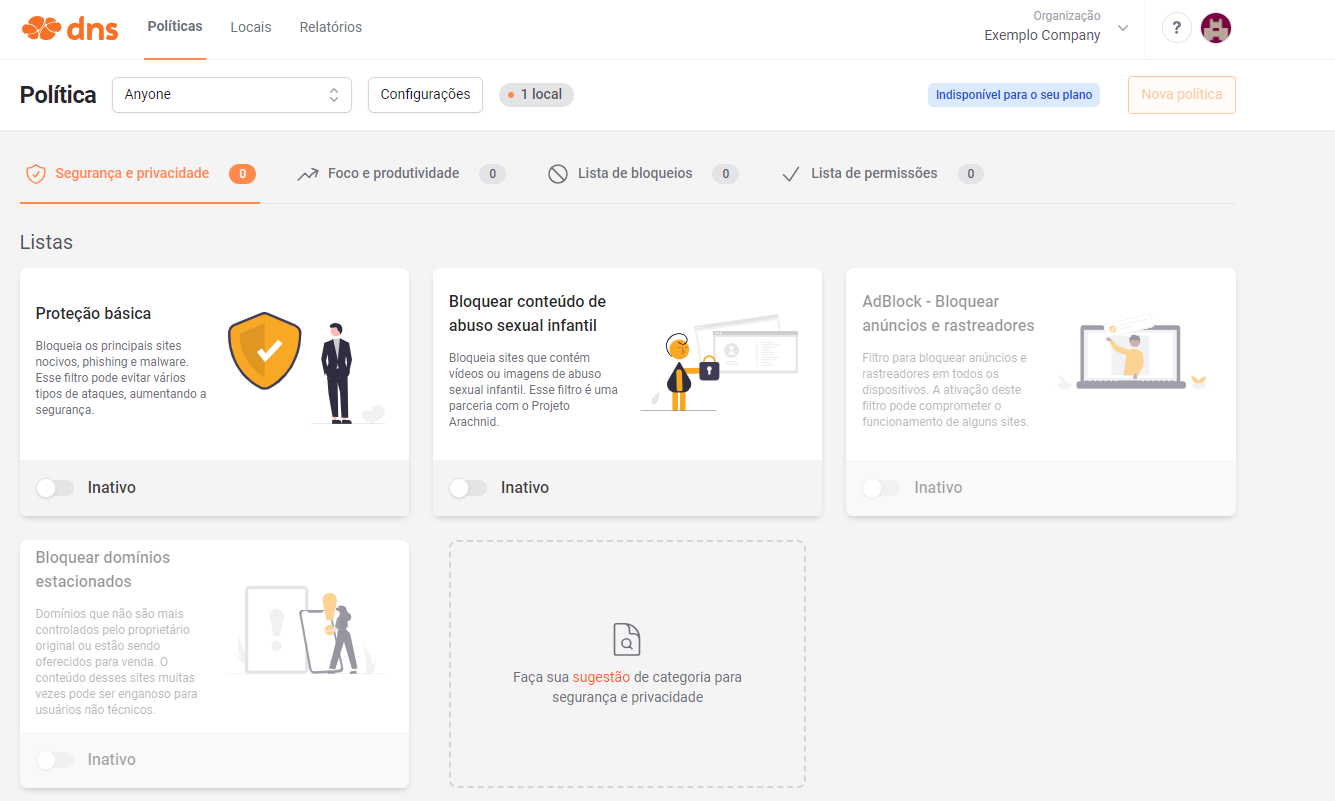
Na seção “Foco e produtividade”, você pode ativar o bloqueio de conteúdo adulto.
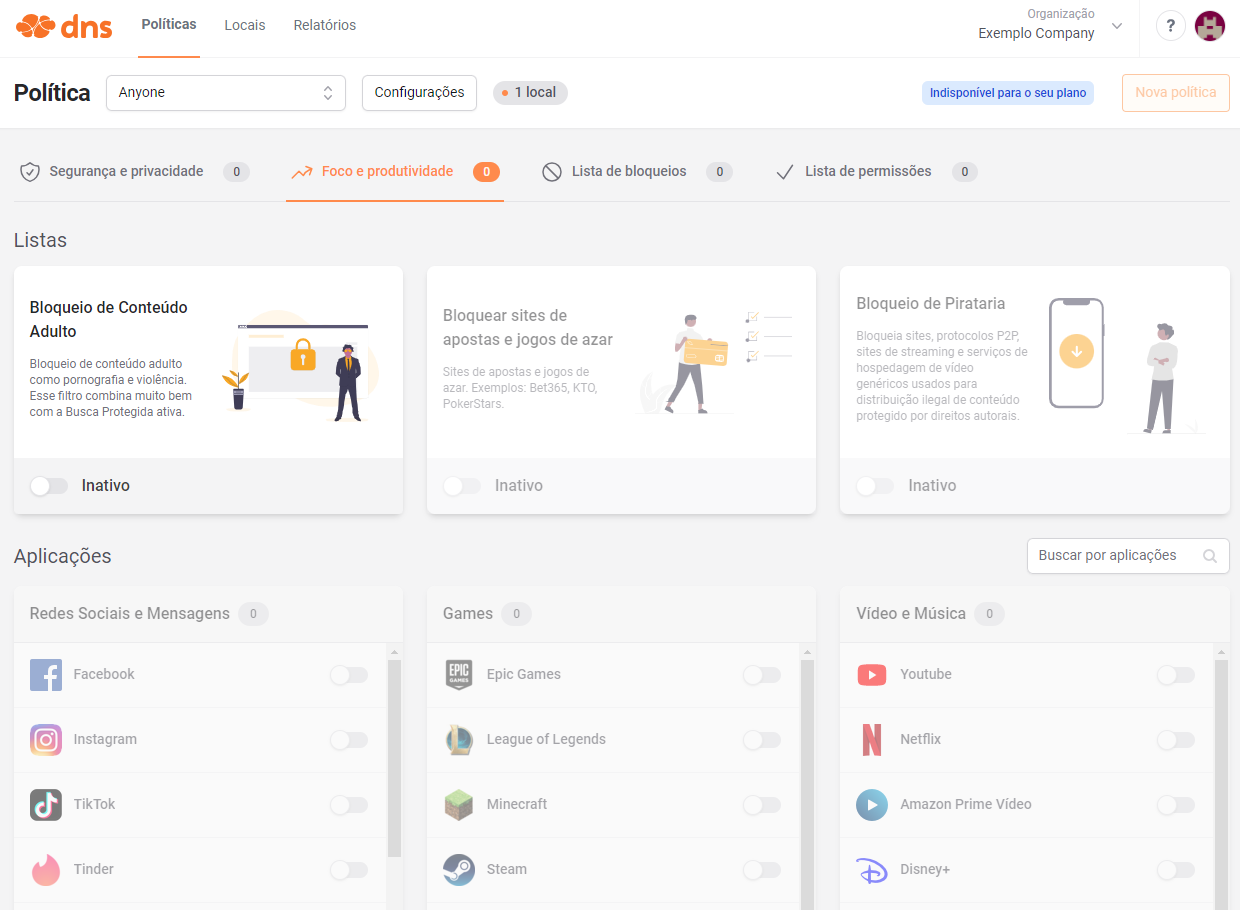
Passo 6: Bloquear sites específicos
No plano PRO você tem disponível outros recursos como a Lista de Bloqueios, Página de Bloqueio Personalizada, Políticas e Locais ilimitados e outros.
Passo 7: Testar o bloqueio
Você pode ativar o filtro “Bloqueio de conteúdo adulto” e após alguns minutos, em uma aba anônima do seu navegador, acesse o site redtube.com e veja que a tela de bloqueio do Lumiun DNS será exibida.
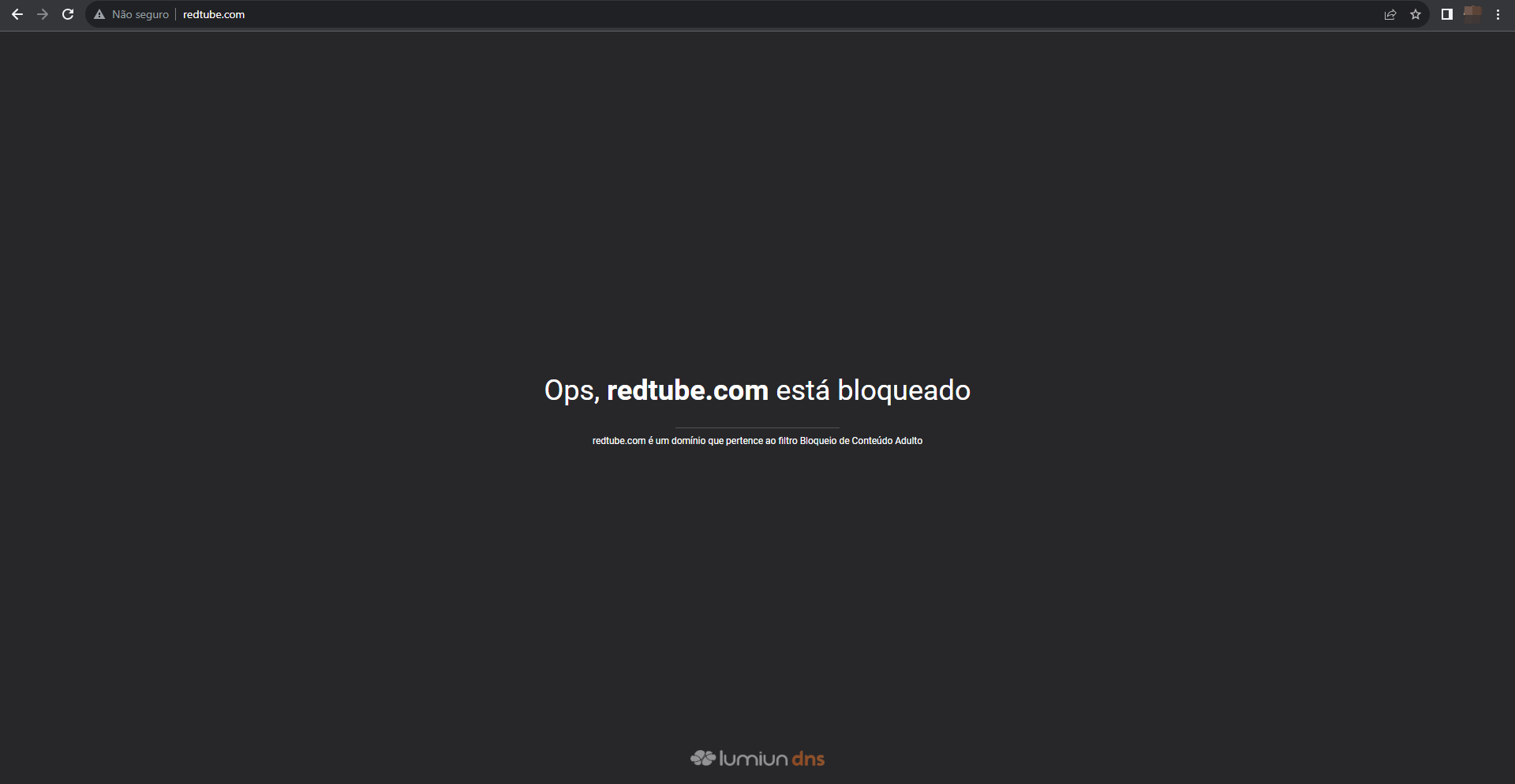
No plano Pró é possível personalizar a página de bloqueio com o seu logotipo e mensagem de preferência.
Passo 8: Visualizar relatórios
Acesse o menu Relatórios para visualizar as estatísticas das requisições de acesso do seu software pfSense®.
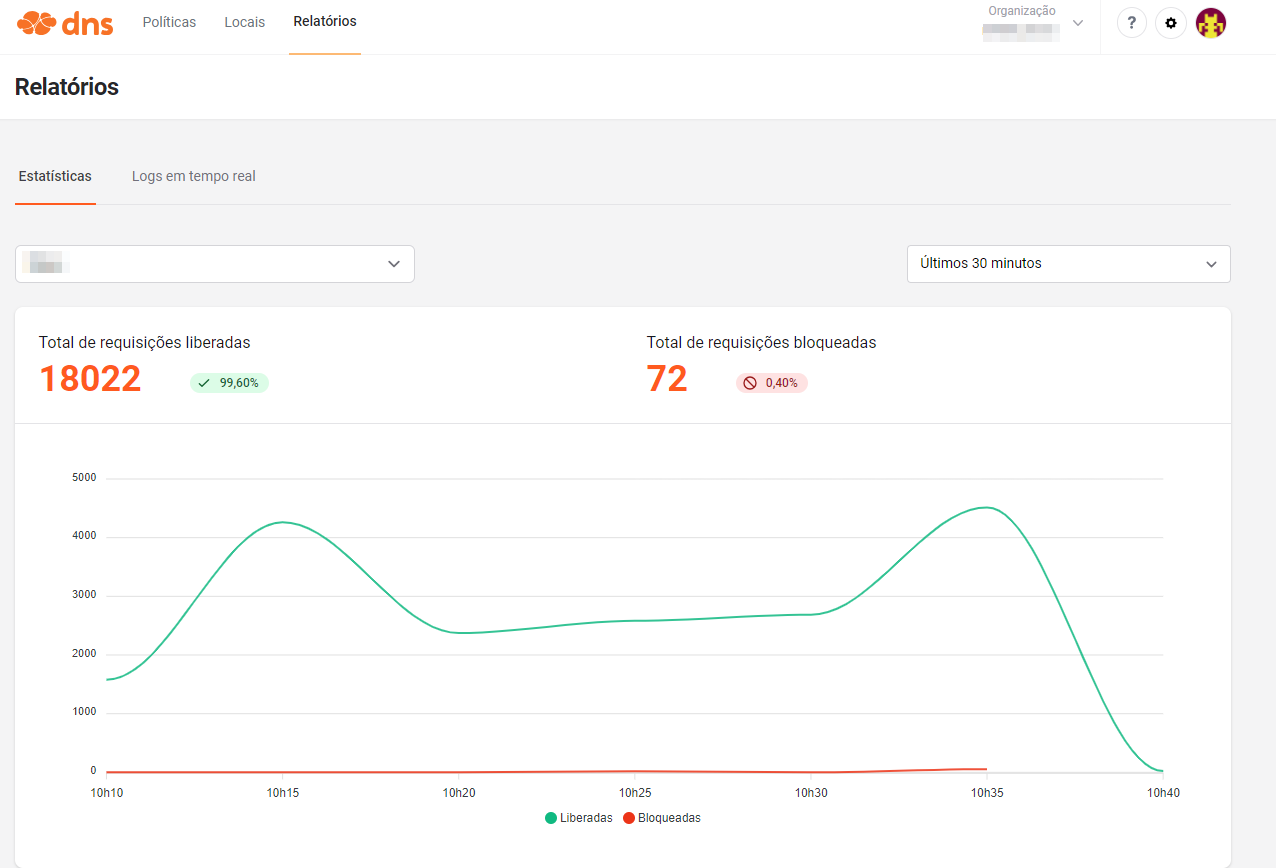
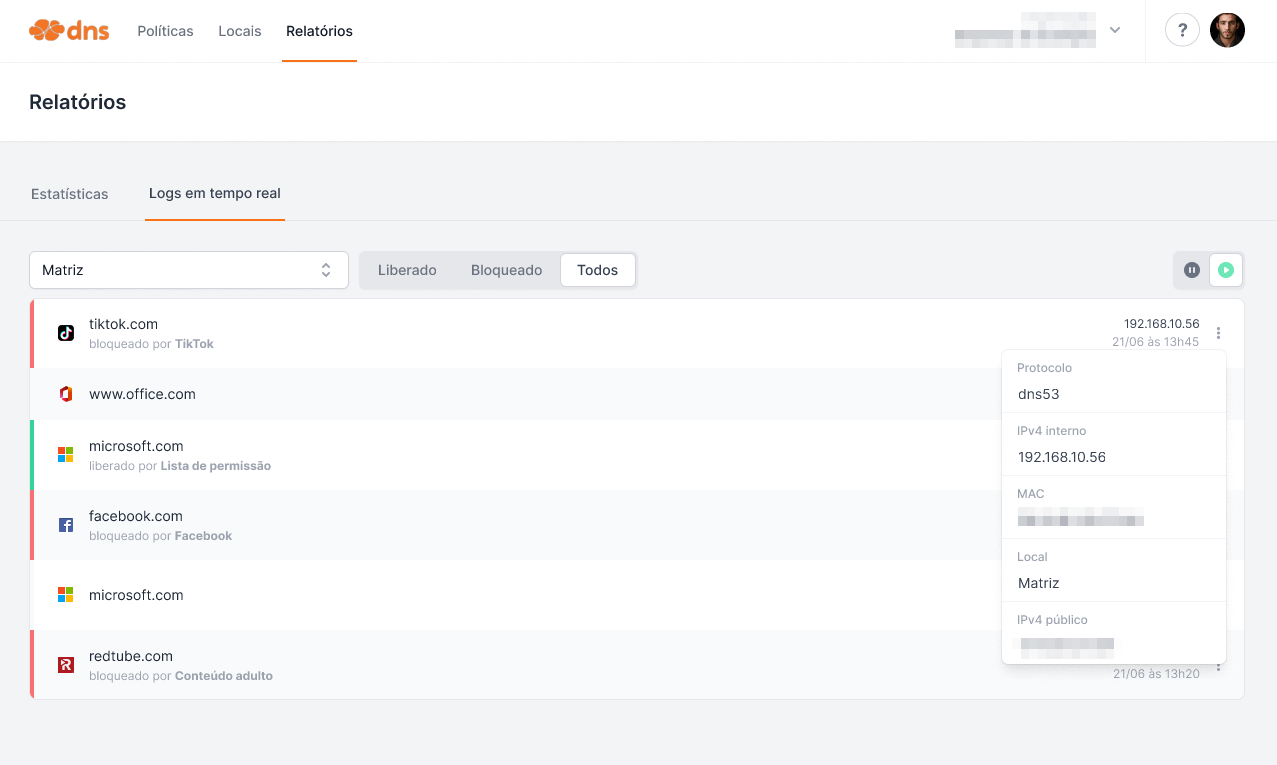
Características importantes do Lumiun DNS
- Sem necessidade de manutenção de listas
- Gerenciamento dos filtros na nuvem
- Listas normalizadas para o usuário brasileiro
- Sem necessidade de equipamentos extras
- Bloqueios por faixas de horário
- Gráfico com volume de requisições liberadas e bloqueadas
- Estatísticas com os sites mais bloqueados
- Logs em tempo real
- Busca protegida para remover conteúdo adulto dos principais buscadores
- Suporte em português com acesso a analistas via chat no painel
Instale o Lumiun DNS gratuitamente no seu software pfSense® através do site lumiundns.com/pt/pfsense.
Programa de parceiros do Lumiun DNS
Se você é um provedor de serviços gerenciados (MSP) em busca de soluções para otimizar seus serviços e oferecer um valor adicional aos seus clientes, o Lumiun DNS possui um programa de parceiros que pode ser a solução ideal para seu negócio.