Com o aumento da utilização da internet nas empresas, o controle do acesso à internet se torna essencial para manter a segurança das informações e a produtividade dos funcionários. Assim, uma prática cada vez mais comum é bloquear sites impróprios, nocivos ou fora do escopo de trabalho.
O grande aumento do número de casos de empresas que tiveram seus dados confidenciais expostos ou sequestrados causa muitos prejuízos. Na maioria das vezes, um simples bloqueio ao link malicioso de um e-mail poderia evitar prejuízos causados por incidentes de segurança ou ciberataques.
O desperdício do tempo dos funcionários com sites fora do escopo de trabalho é uma dor de cabeça para os gestores. É comum o colaborador acessar a internet corporativa para realizar atividades pessoais que não tenham relação com o trabalho.
Essa situação pode ter origem em diversas causas. Desde o acesso a redes sociais, o acesso ao e-mail pessoal ou a serviços de comunicação como WhatsApp ou Telegram, por exemplo.
Contudo, normalmente ocorrem por causa do acesso a sites de pornografia, entretenimento, compras, moda, games, streamings de música e vídeo, notícias, esportes, entretenimento, entre outros.
Para ajudar os gestores, criamos este guia prático e simples que ajuda a bloquear sites impróprios na empresa sem necessitar conhecimentos técnicos.
Opções comuns para bloquear sites
Como resultado de pesquisa no Google, são encontradas muitas dicas e tutoriais de como bloquear o acesso a sites em computadores e celulares. Porém, a maioria não se aplica a redes corporativas. Elas possuem mais computadores e celulares e, por isso, são mais facilmente invadidas.
Para contribuir com pequenas e médias empresas, compartilhamos informações sobre formas mais comuns de bloquear sites e minimizar riscos de ciberameaças e de incidentes de segurança:
Editar arquivo Hosts do computador
O arquivo “hosts” faz parte do sistema operacional Windows. Com ele, é possível bloquear o acesso a determinados sites em todos os navegadores. Para acessá-lo, abra o “Bloco de Notas” em modo administrador, clique no menu “Arquivo” e, depois, no submenu “Abrir”.
Na próxima janela, acesse a pasta “Etc”, através do seguinte caminho “C:\Windows\System32\Drivers\Etc”. Por fim, coloque a visualização em “Todos os arquivos” para abrir o arquivo “hosts”.
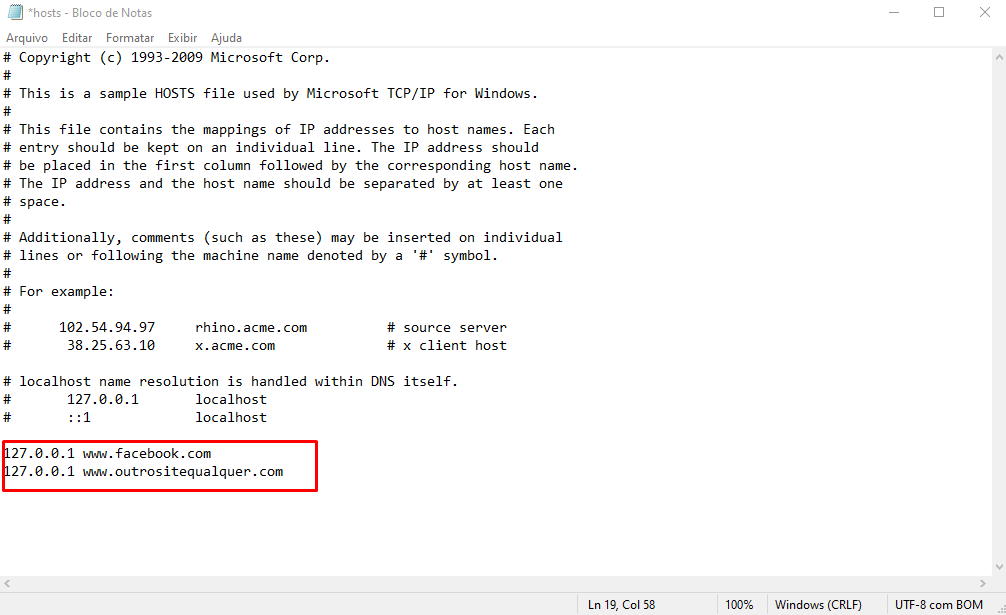
Com o arquivo “hosts” aberto, basta adicionar o endereço IP de destino seguido do site que quiser bloquear. Por exemplo, para bloquear o Facebook adicione “127.0.0.1 www.facebook.com”, conforme ilustra a imagem acima.
- Prós:
- Fácil de configurar
- Sem custo
- Contras:
- Configuração manual e individual para cada computador
- Sem relatórios de acesso
- Fácil de burlar
- Não funciona em celular
Browser / Navegador
Os principais navegadores, como Chrome e Firefox, oferecem opções para bloquear sites através de suas configurações nativas. Ou, por meio de extensões como, por exemplo, a BlockSite, do Chrome.
- Prós:
- Fácil de configurar e instalar
- Sem custo
- Visualização de relatórios
- Contras:
- Configuração manual e individual para cada computador
- Usuário pode desativar a qualquer momento
- Fácil de burlar
Direto no roteador
Uma opção para não precisar configurar manualmente cada dispositivo da rede é fazer o bloqueio dos sites no roteador. Para isso, abra o painel administrativo do roteador (normalmente acessível pelo endereço 192.168.1.1) no navegador e digite a senha. Feito isso, procure pela opção “Security”, depois por “URL Filter” e adicione o site que deve ser bloqueado. No entanto, dependendo do modelo do equipamento, o caminho e as nomenclaturas podem variar.
- Prós:
- Bloqueio para todos os dispositivos da rede
- Contra:
- Não há relatórios de acessos
- Necessita um pouco de conhecimento técnico
Melhor opção para bloquear sites impróprios
Após listar os prós e contras das opções mais comuns para fazer o bloqueio de sites, vamos conhecer a melhor opção para as redes corporativas.
Controle de acessos à internet com o Lumiun DNS
Não é segredo que, atualmente, um dos maiores desafios das empresas é garantir a segurança digital e a produtividade no uso da internet. Justamente a especialidade do Lumiun DNS: oferecer uma solução eficiente e simplificada para o controle de acessos, protegendo redes de pequenas e médias empresas.
Além disso, funciona de forma diferenciada: é uma solução baseada em nuvem, fácil de implementar e gerenciar, proporcionando mais controle e segurança sem a necessidade de equipamentos físicos.
Veja algumas das principais características e vantagens do Lumiun:
- Controle de Acesso à Internet: Permite bloquear sites indesejados e inapropriados com base em categorias (como redes sociais, jogos, entretenimento, etc.), ajudando a manter a produtividade e a segurança.
- Gerenciamento Simplificado: A gestão do acesso à internet pode ser feita de forma fácil, sem necessidade de conhecimentos técnicos avançados. O sistema é configurado em nuvem, o que facilita a implementação e o gerenciamento.
- Relatórios Detalhados em Tempo Real: Oferece relatórios de acesso à internet em tempo real, permitindo aos gestores acompanhar a navegação dos colaboradores e identificar possíveis problemas ou excessos.
- Bloqueio de Conteúdos Inapropriados: Utiliza filtros para bloquear automaticamente o acesso a conteúdos impróprios, como pornografia, violência, jogos de azar, entre outros, promovendo um ambiente de trabalho seguro.
- SafeSearch Ativado: Remove automaticamente resultados explícitos em mecanismos de busca como Google, Bing e YouTube, garantindo uma navegação mais segura.
- Monitoramento de Tráfego: Monitora o tráfego de internet por dispositivos e usuários, possibilitando uma visão detalhada do consumo e uso da rede.
Passo 1: Criar uma conta no Lumiun DNS
Acesse o endereço https://dns.lumiun.com/register para criar sua conta gratuita. Até o momento que escrevo esse artigo, é possível fazer o teste gratuito de todas as funcionalidades por 14 dias com a possibilidade e expandir para mais 30 dias ao responder um questionário de feedback.
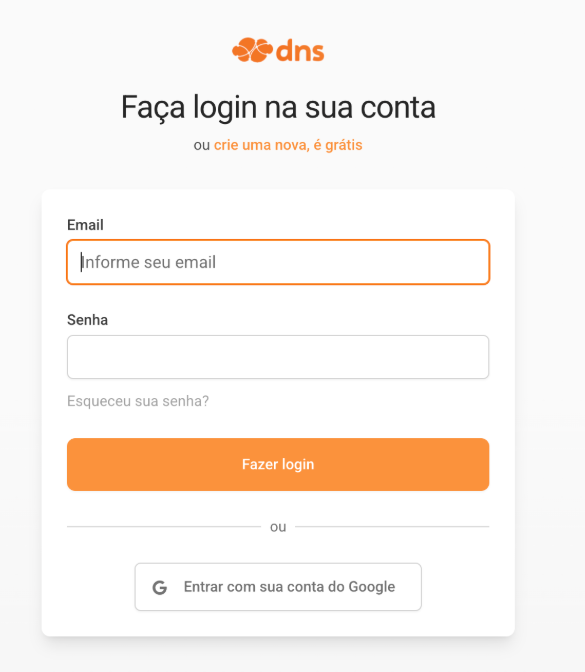
Passo 2: Confirmar cadastro no e-mail
Após o registro, confirme sua conta através do botão “Verifique seu e-mail” no e-mail que foi enviado para você. Se o e-mail não estiver na sua caixa de entrada, verifique nos Spams e marque como “Não Spam” para receber os próximos.
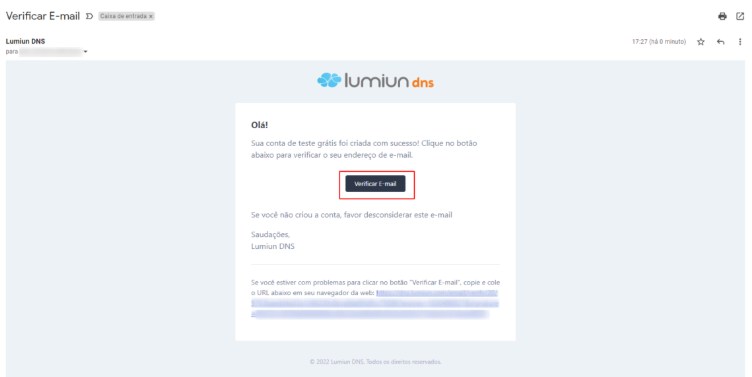
Passo 3: Criar nova política
Após clicar no link de confirmação, você será redirecionado para o painel de controle do Lumiun DNS. Para facilitar a experiência, é exibido uma página com 3 passos iniciais.
O primeiro passo é criar uma política. Através da política é possível selecionar os locais, ativar os filtros e bloquear os aplicativos e sites.
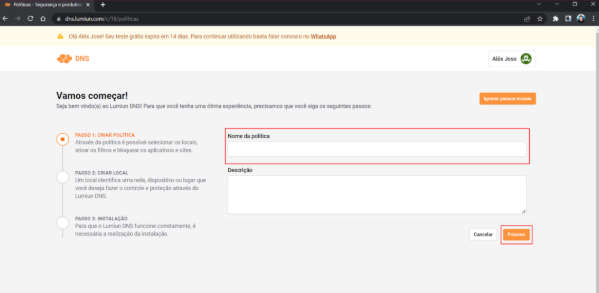
Passo 4: Cadastrar novo local
No Lumiun DNS um local identifica uma rede, dispositivo ou lugar que você deseja fazer o controle e proteção.
Para cadastrar um local preencha o campo nome, selecione o fuso, marque a política criada no passo anterior e clique no botão “Próximo”.
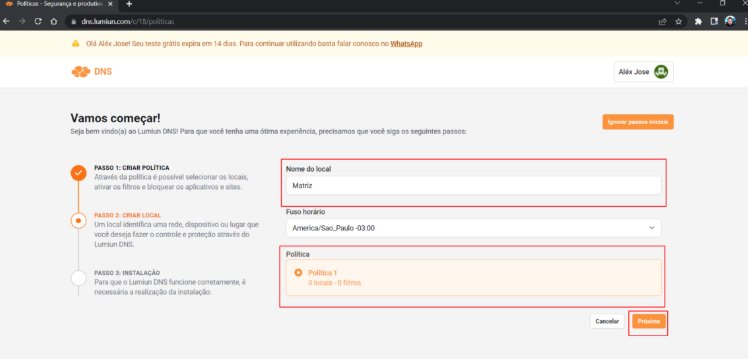
Passo 5: Instalando o novo local
Após criar o local, siga os passos descritos na documentação compatível. Ao finalizar a configuração o local se tornará ativo.
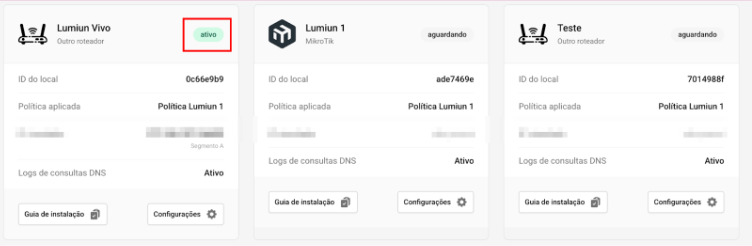
Passo 6: Habilitar filtros de bloqueio
De volta ao painel do Lumiun DNS, clique no menu “Políticas” no topo da página, selecione a política recém criadas e habilite os filtros “Bloqueio de Conteúdo Adulto” e “Bloquear conteúdo de abuso sexual infantil”.
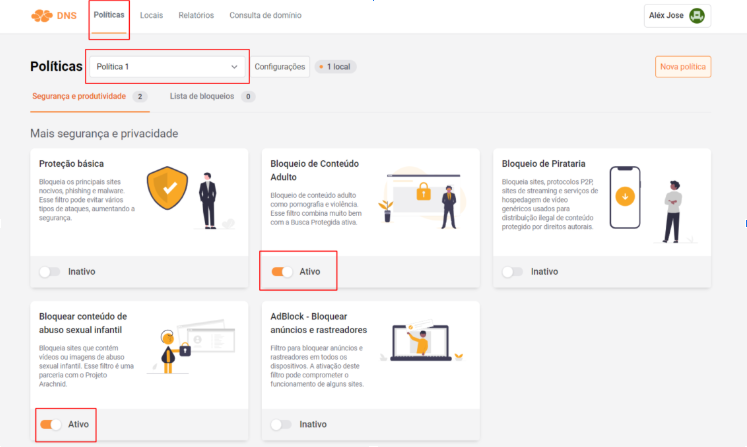
Ainda na página de Políticas, vamos ativar a busca protegida para o Google e Bing. Esse filtro vai remover o conteúdo adulto nos resultados da pesquisa destes buscadores.
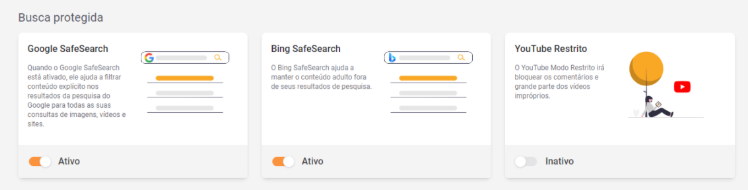
Passo 7: Testar o bloqueio
Em uma aba anônima do seu navegador, acesse o site redtube.com e veja que a tela de bloqueio do Lumiun DNS será exibida.
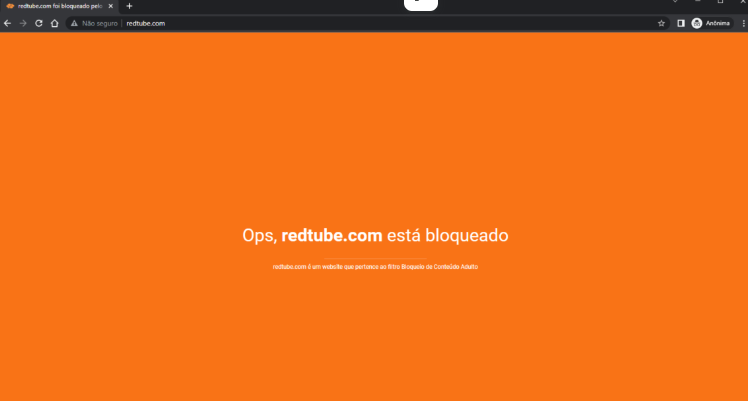
Controle de acessos à internet com o Lumiun Box
Não é segredo que, atualmente, um dos maiores problemas empresariais é a baixa produtividade e a falta de segurança de dados. Justamente, a especialidade de Lumiun Box: simplificar a gestão e resolver o controle do acesso à internet em empresas de pequeno e médio porte.
Além disso, funciona de forma diferenciada: é uma solução fácil de ser implementada e gerenciada.
Veja algumas das principais características e vantagens do Lumiun:
- Instalação e configuração rápida e simplificada
- Sem necessidade de aquisição de novos equipamentos ou servidores
- Sem necessidade de configuração manual de cada dispositivo da rede
- Sem necessidade de manutenção de equipamentos ou atualizações de software
- Sem custo com profissional especializado para manutenção e suporte
- Gerenciamento através de um painel intuitivo
- Relatórios úteis em tempo real para tomar as melhores decisões
Todas essas vantagens, mais a facilidade no gerenciamento, fazem de Lumiun Box o serviço que permite a gestão completa e flexível do acesso à internet nas empresas.
Conheça os passos para adicionar o controle completo dos acessos à internet na sua empresa.
Passo 1: Contratar um plano
Contratar um plano no Lumiun Box é muito fácil. Acesse a página de planos e preços, conheça os benefícios, os recursos e avalie qual deles melhor atende sua empresa.
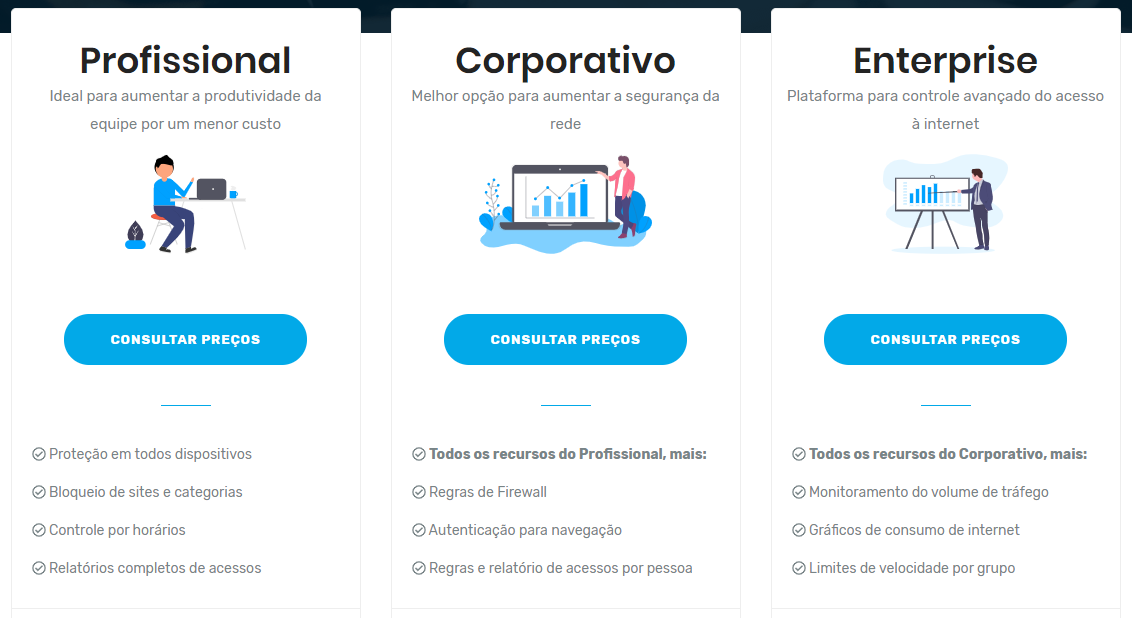
Após contratar um plano, você receberá, sem custos e em comodato, o Lumiun Box. Basta instalá-lo na borda da sua rede para que todo o tráfego passe por ele. Em seu e-mail, você receberá um usuário e senha para acessar o painel administrativo.
Passo 2: Instalar o Lumiun Box
Quando receber Lumiun Box acesse o painel de controle em https://app.lumiun.com. Será solicitado um número de série. Obtenha esse código na etiqueta localizada na parte de baixo do seu aparelho.

Lumiun Box deve ser conectado entre o gateway da rede (normalmente o roteador de internet) e o restante dos equipamentos da rede interna (normalmente um switch). Assim, todo tráfego de dados realizado entre a sua rede local e a internet passará através do Lumiun Box.
- Conecte a porta de rede nº 1 (denominada Internet) do Lumiun Box ao seu roteador de internet (gateway da rede interna).
- Conecte outra porta de rede do Lumiun Box ao switch da rede interna.
- Ligue o Lumiun Box na energia elétrica, utilizando a fonte fornecida.
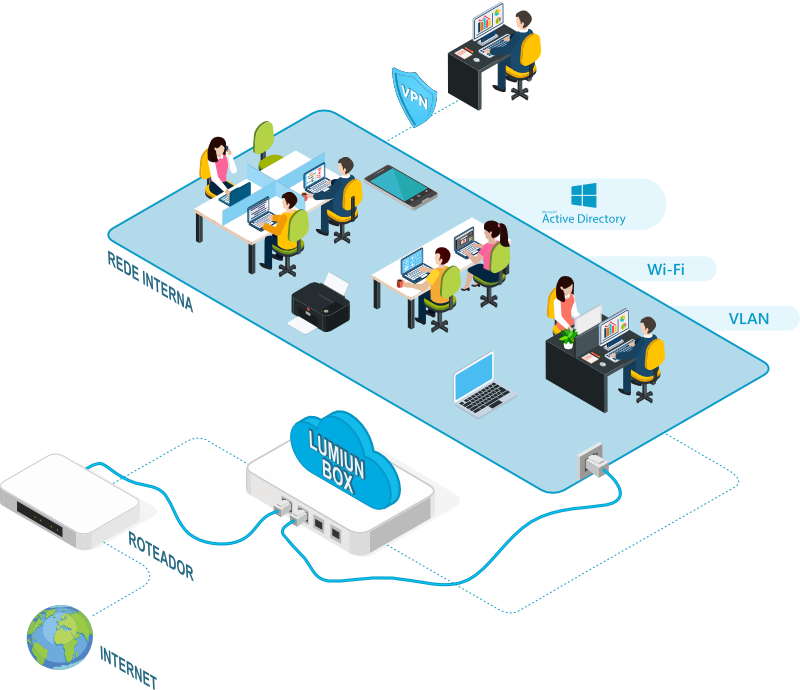
A partir desse momento, as requisições de acesso à internet da sua rede serão consultadas nos servidores do Lumiun Box. Isso deixará sua rede mais rápida e segura!
Nesta consulta, são avaliadas as regras de acesso criadas para sua rede. Envolvem critérios como a categoria do site, o nível de segurança e a reputação e o horário da solicitação.
Se a requisição for aprovada, o acesso ocorre normalmente. Mas, quando a requisição é bloqueada, o usuário visualiza uma página informativa, que pode ser personalizada para sua empresa.
Passo 3: Acompanhar os relatórios de acessos
Antes de começar a bloquear sites, é recomendado acompanhar os relatórios de acessos durante alguns dias. Desse modo, empresários, profissionais de TI e gestores passam a entender quais sites os funcionários mais acessam.
No Lumiun Box você acompanha os acessos à internet em tempo real ou visualiza gráficos com os sites mais acessados, conforme ilustram as imagens:
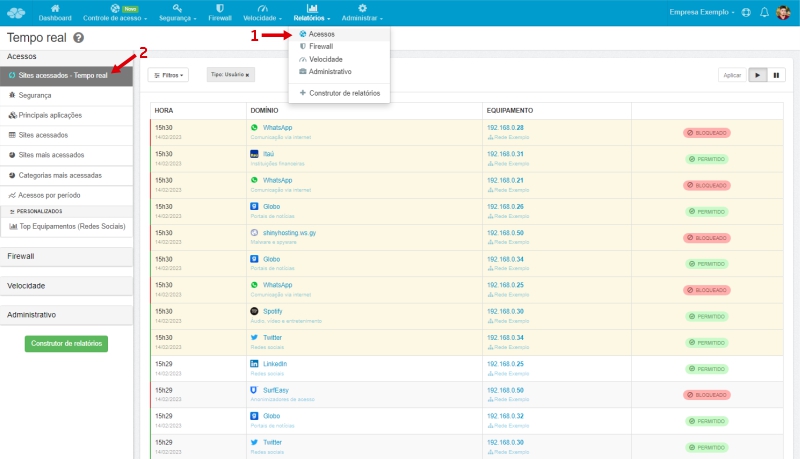
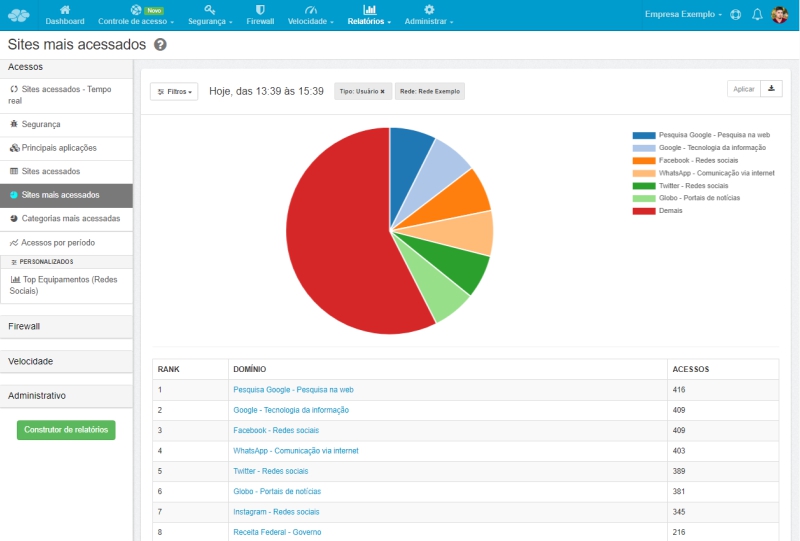
Passo 4: Configurar o bloqueio de sites impróprios
Com as informações dos relatórios de acessos, é mais efetivo decidir e bloquear sites de forma pontual.
No exemplo da Figura 6, é possível identificar que Facebook, Globo.com e WhatsApp estão entre os sites mais acessados da rede. Nesse caso, para essa “Empresa Exemplo”, esses sites estão fora do escopo de trabalho. Então, o acesso deve ser bloqueado.
No Lumiun Box bloquear sites pode ser realizado de três formas distintas: por aplicações (Facebook, WhatsApp, Banco do Brasil etc.), por sites específicos ou por categorias de sites (redes sociais, portais de notícias etc.).
Bloqueio por categorias
Para fazer o bloqueio por categorias de sites, basta acessar o menu “Controle de acesso” e a aba “Categorias de sites”. Veja as figuras 7 e 8.
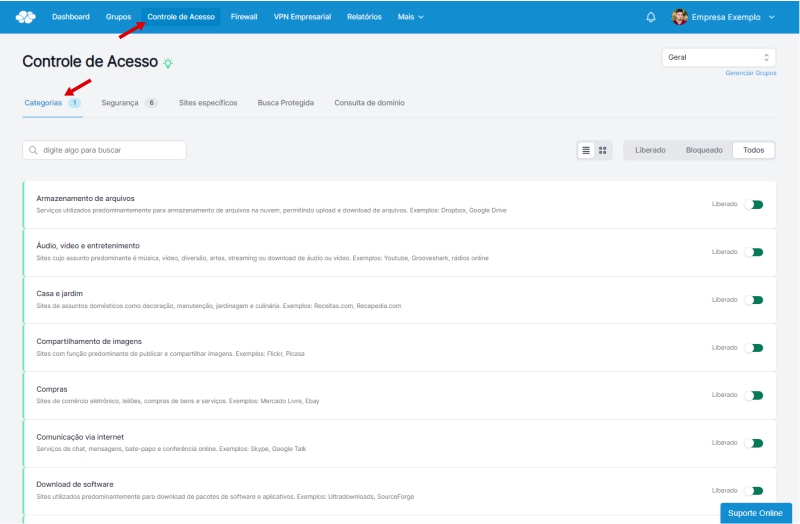
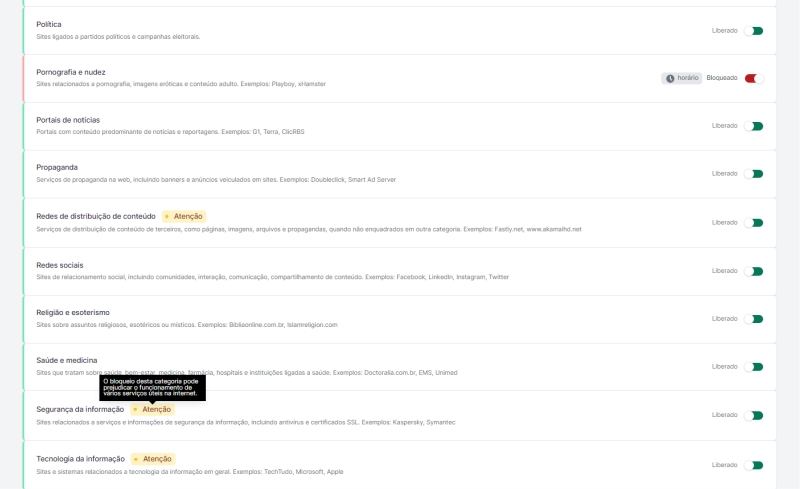
Por padrão, todas as categorias iniciam liberadas. Perceba que, na Figura 8, aplicamos o bloqueio das categorias “Jogos e Apostas”, “Pornografia e nudez” e “Redes sociais” com apenas um clique em cada uma. Rápido e fácil, conseguimos bloquear todos os sites que pertencem a essas categorias.
Bloqueio por aplicações
Se acaso não for necessário bloquear todos os sites de uma categoria, existe a opção de bloqueio por aplicações.
No painel de controle, cada “Aplicação” representa um site ou serviço da internet. Então, agrupar seus diversos domínios e endereços, não só torna muito mais eficiente a configuração das regras, como também a visualização desses acessos nos relatórios.
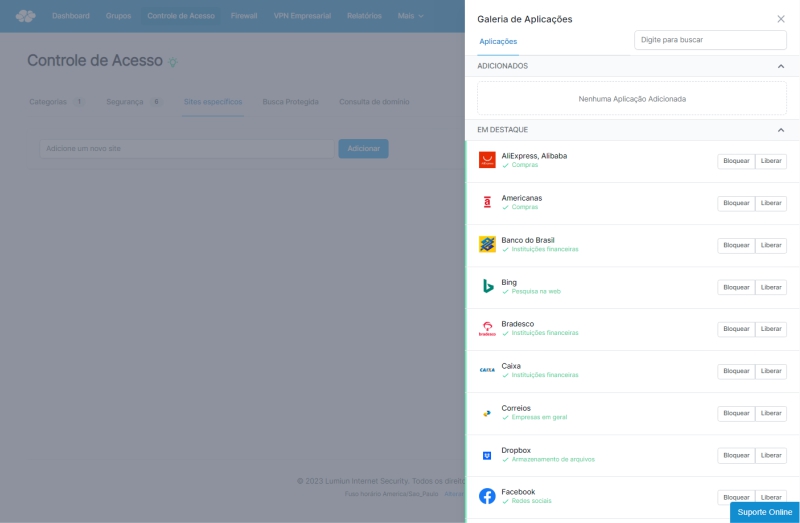
Se você já utilizou outra ferramenta de controle de acesso à internet, possivelmente já se deparou com o problema de precisar adicionar vários endereços para bloquear ou liberar algum site e, efetivamente, fazer o controle.
Por exemplo, por trás do Facebook existem muitos domínios que são utilizados para seus sistemas de fotos, vídeos e compartilhamento. Em outras ferramentas, seria necessário descobrir e configurar regras para todos esses endereços, como, por exemplo, facebook.com, facebook.net, fb.com, facebook.com.br, fbsbx.com, scontent.fria1-1.fna.fbcdn.net etc.
Com Lumiun Box é muito mais fácil e dinâmico bloquear sites ou liberar acesso a uma aplicação.
Passo 5: Aumentando a segurança da rede
No menu Segurança, está a opção para configurar o item que reforçará a camada de segurança da rede.
O principal objetivo é restringir acesso a sites potencialmente inseguros, que podem ameaçar a segurança das informações através do bloqueio de sites nocivos, como veremos abaixo.
O Lumiun Box utiliza serviços de terceiros para atualizar mais constantemente a lista de sites que podem ser nocivos para a rede da empresa. Bloquear sites nocivos é extremamente importante para evitar danos aos equipamentos, a perda, sequestro e/ou vazamento de dados e informações sigilosas.
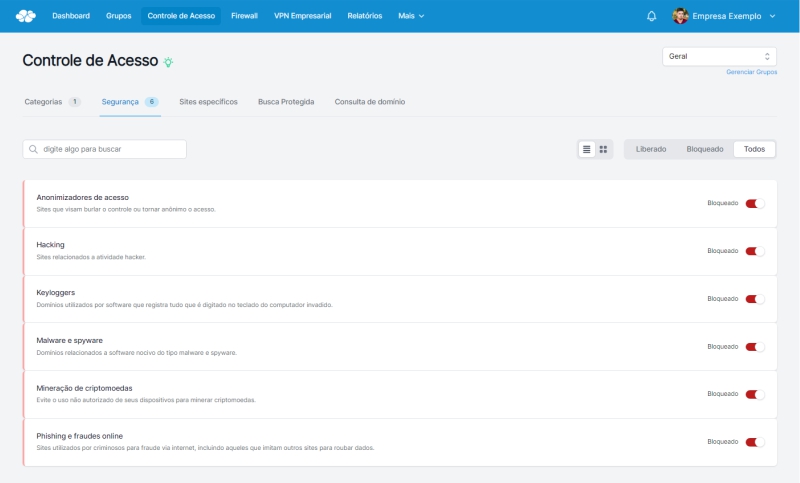
VPN Empresarial
Com a VPN Empresarial do Lumiun BOX, além de aumentar a segurança de rede e produtividade, aproxima os colaboradores externos, unindo todos em uma única rede.
A VPN Empresarial permite aos colaboradores acessarem a área de trabalho remota, documentos e arquivos na rede interna, e até mesmo o sistema ERP, de forma segura e anônima. Com recursos como ocultação do endereço IP, criptografia de dados e navegação segura em redes Wi-Fi públicas, a VPN do Lumiun Box garante a proteção dos dados sensíveis da empresa, tornando as transações bancárias e a navegação na web livres de riscos de espionagem ou ataques de malware e phishing.
Além disso, oferece aos gestores o poder de controle e proteção. Eles podem determinar quais colaboradores têm permissão para acesso remoto via VPN, definir horários permitidos para conexão, monitorar quais colaboradores estão conectados e habilitar a VPN para redes distintas, se a empresa possuir múltiplas redes. Todas essas funcionalidades atrelado ao bloqueio de sites e categorias de conteúdo, com relatórios detalhados conforme veremos a seguir.
Passo 6: Relatório de informações
Por último, Lumiun Box gera relatórios que indicam o nível de assertividade. Isto é, os relatórios revelam se bloquear sites gerou impactos positivos e efetivos para a produtividade e a segurança de dados na empresa.
No relatório “Tempo real”, por exemplo, é possível verificar e acompanhar que todas as requisições de acesso a sites de redes sociais e pornografia estão “vermelhinhos”.
Ou seja, ao bloquear sites através do Lumiun Box, o funcionário visualiza apenas a mensagem de aviso, que pode ser configurada e personalizada.
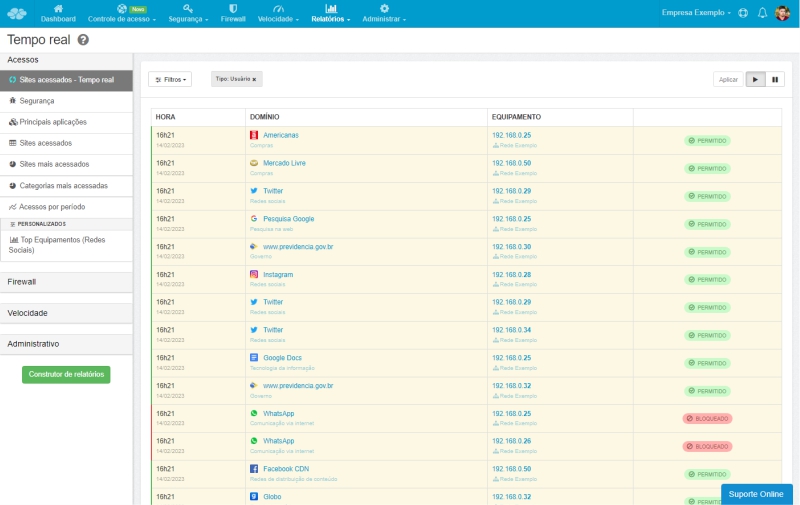
O relatório “Segurança” também revela informações valiosas. Com ele, as empresas têm a noção exata dos equipamentos e usuários que mais acessam sites nocivos à segurança da informação.
No caso de surgirem grandes volumes de acesso a endereços nocivos em determinado equipamento, é recomendável analisar detalhadamente quais são esses endereços.
Afinal, esse tipo de dado é um indicativo de dificuldades com o equipamento. Provavelmente, ele estará infectado por um vírus ou outro malware que pode prejudicar a segurança da rede corporativa.
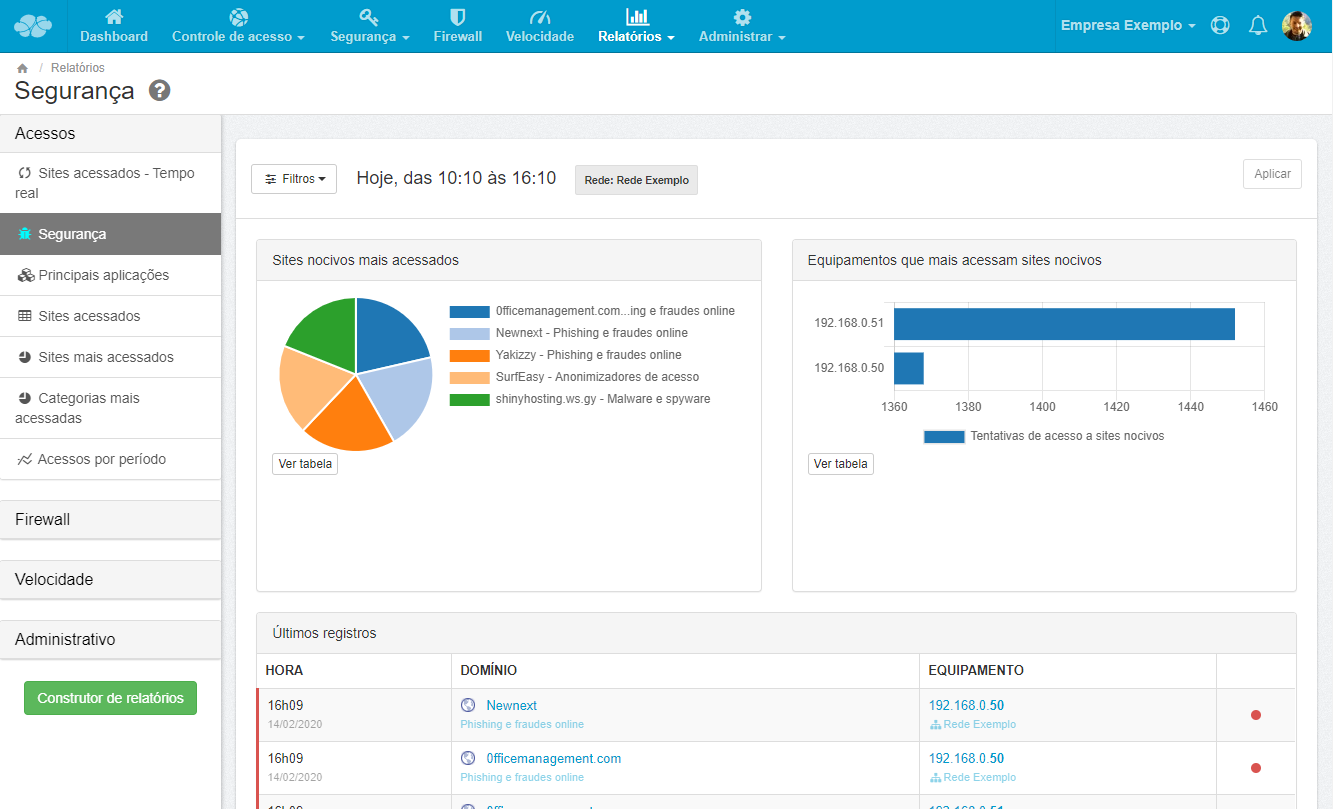
Conclusão
Neste guia, demonstramos como o Lumiun DNS e o Lumiun Box são soluções eficientes, seguras e práticas para o controle do acesso à internet em empresas. Ambas as opções oferecem proteção contra sites maliciosos, aumento da produtividade e uma gestão simplificada, mas a escolha ideal depende das necessidades da sua empresa.
O Lumiun DNS é uma alternativa baseada em nuvem, fácil de configurar e gerenciar, ideal para empresas que buscam uma solução ágil e sem necessidade de equipamentos físicos. Já o Lumiun Box proporciona um controle mais abrangente da rede local, sendo uma excelente opção para quem deseja uma gestão mais detalhada dos acessos e maior proteção contra ameaças internas e externas.
Com poucos cliques e sem necessidade de conhecimento técnico, ambas as soluções permitem definir regras de acesso e visualizar relatórios detalhados sobre o uso da internet na empresa. Nosso objetivo é melhorar a segurança digital e tornar o dia a dia das empresas mais produtivo.
Acesse nosso site www.lumiun.com ou fale com um consultor para encontrar a solução ideal para o seu negócio!



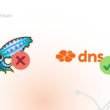

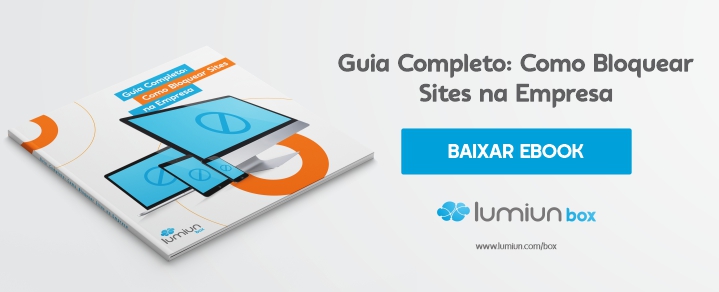

3 comentários
Comentários fechados