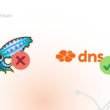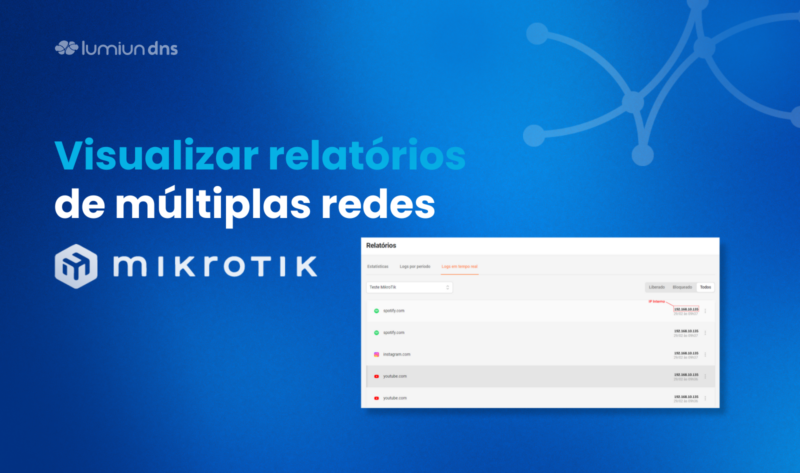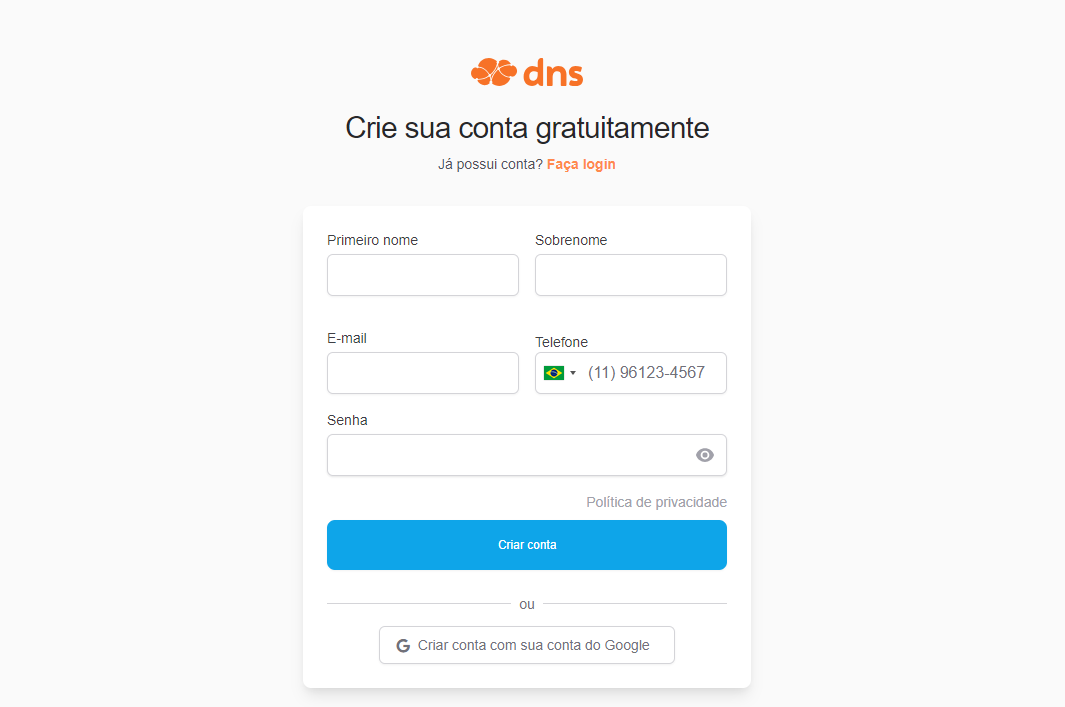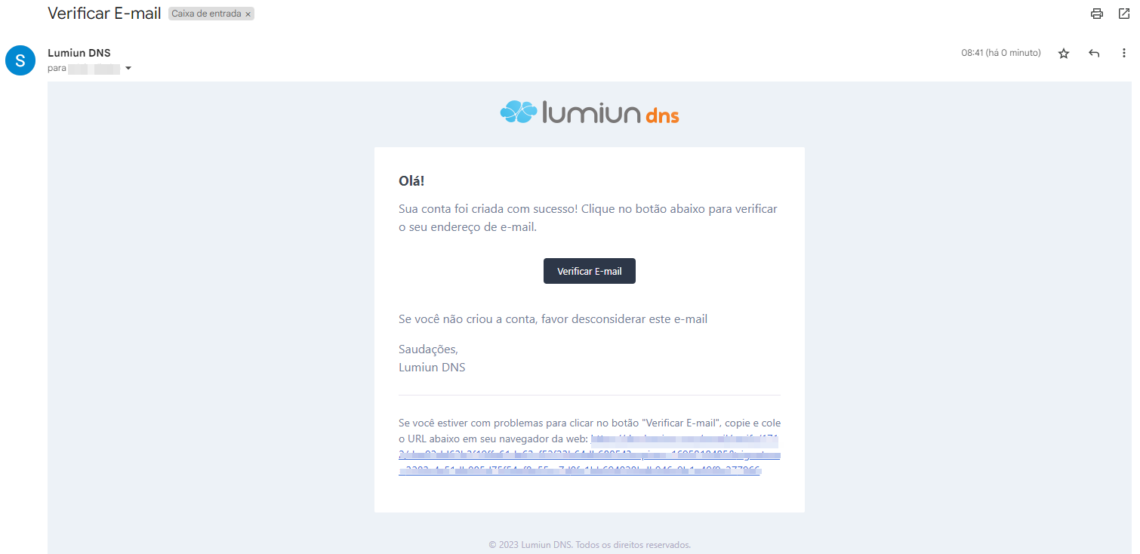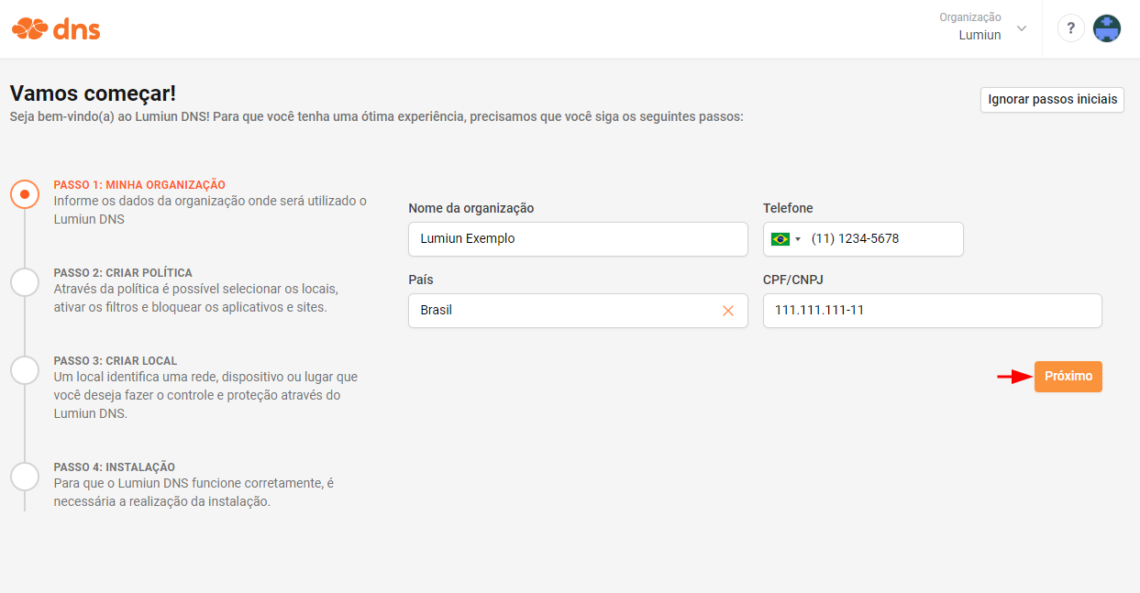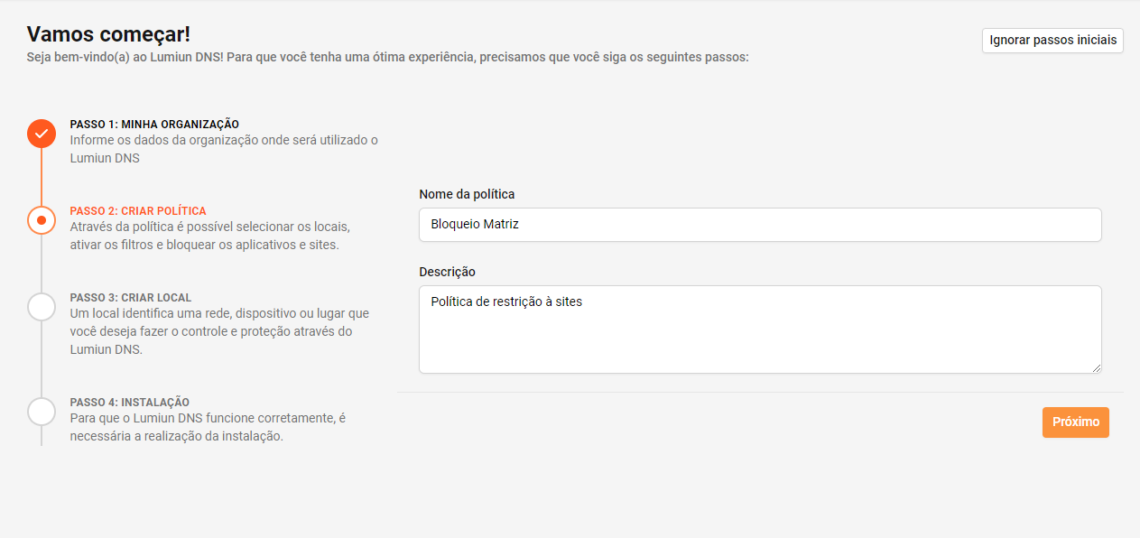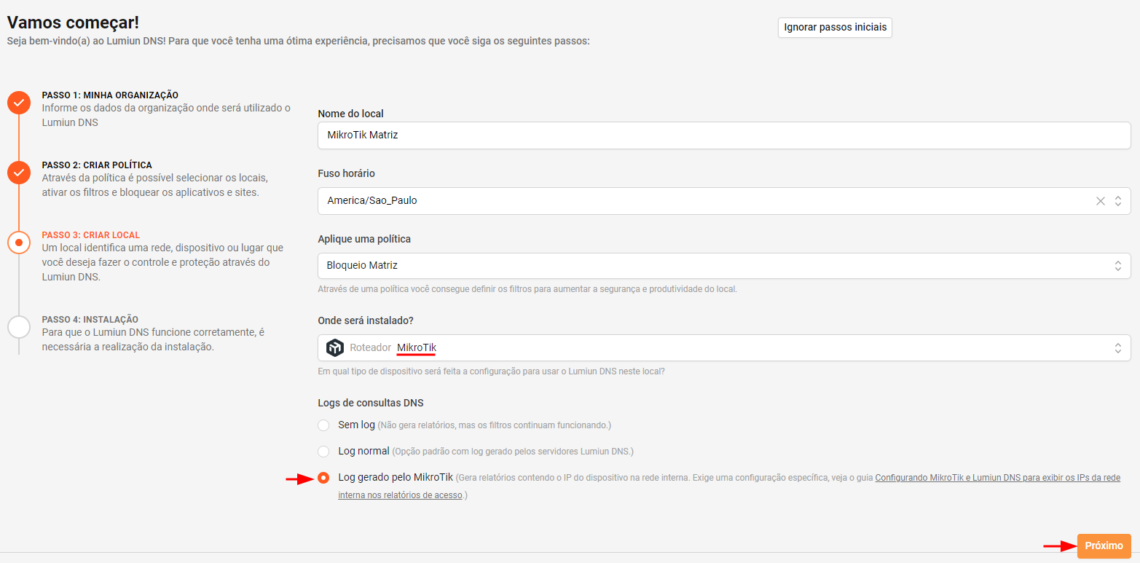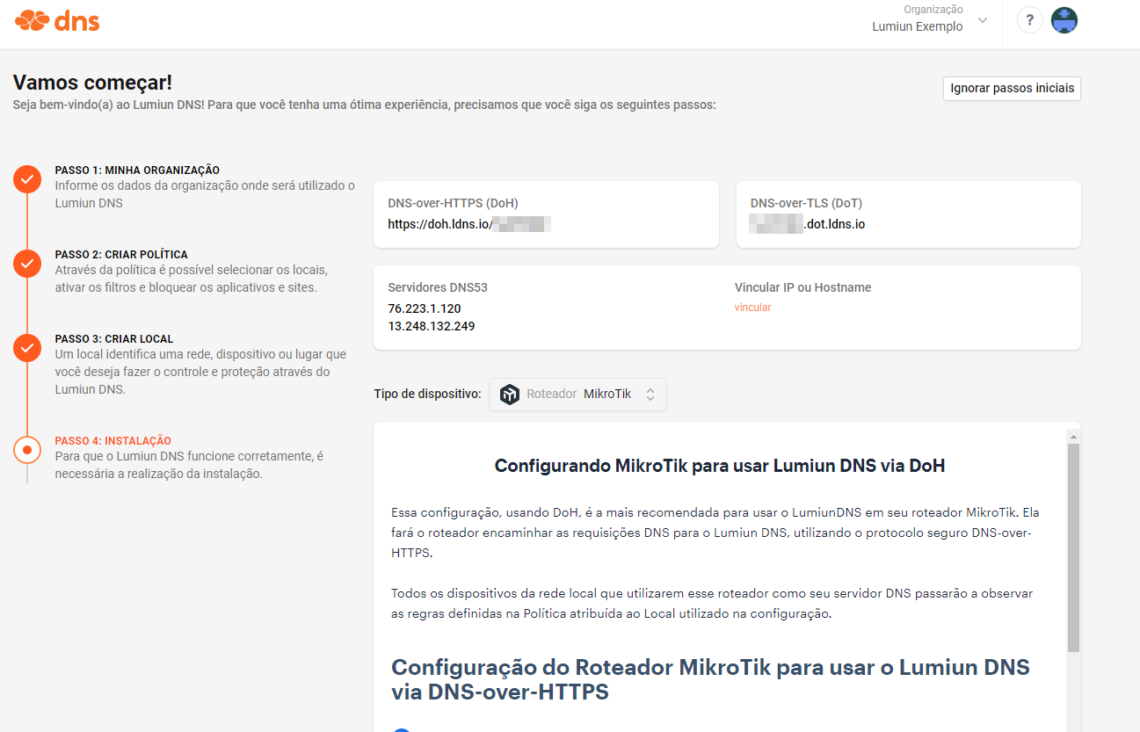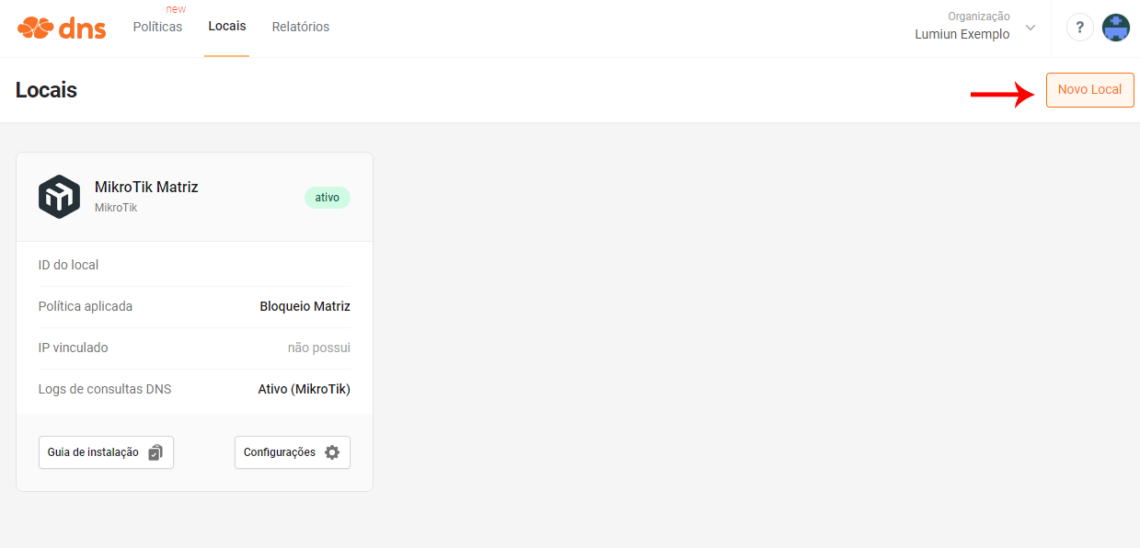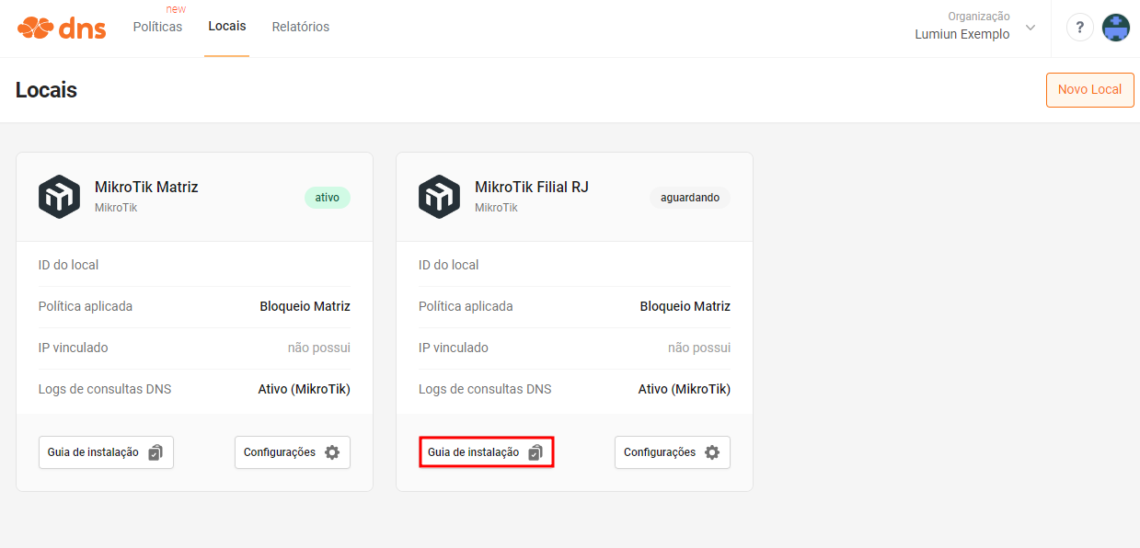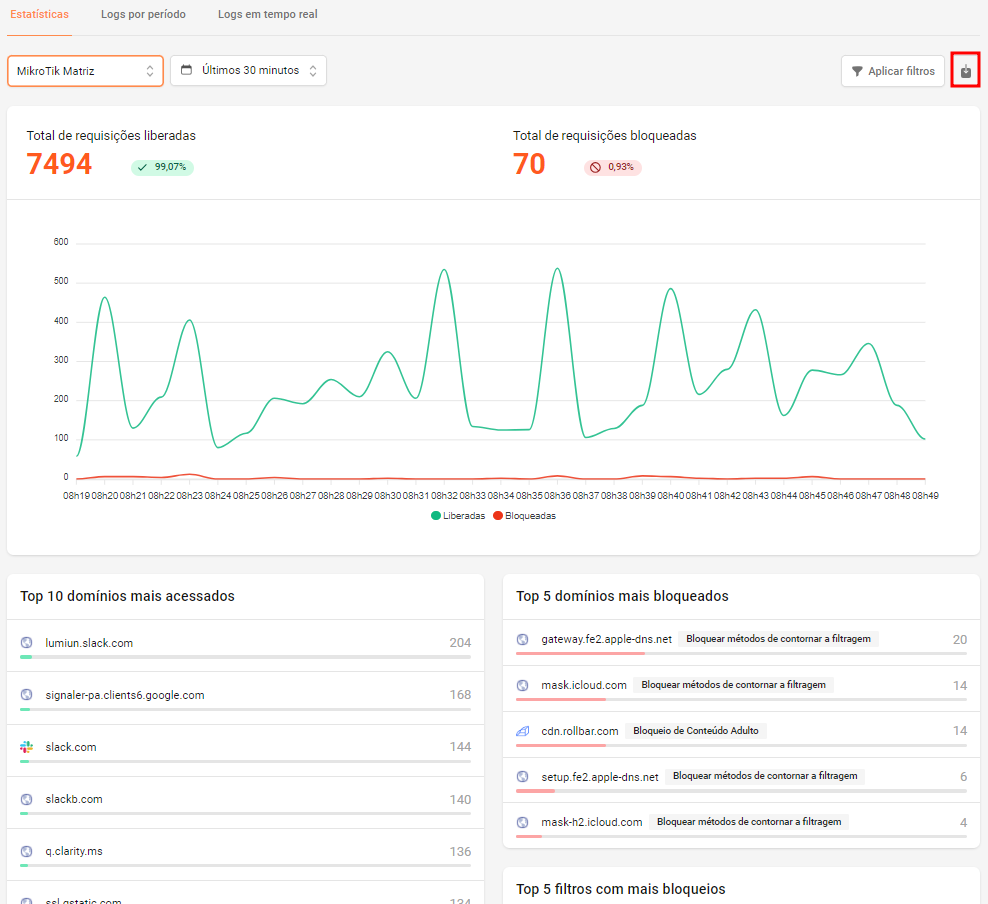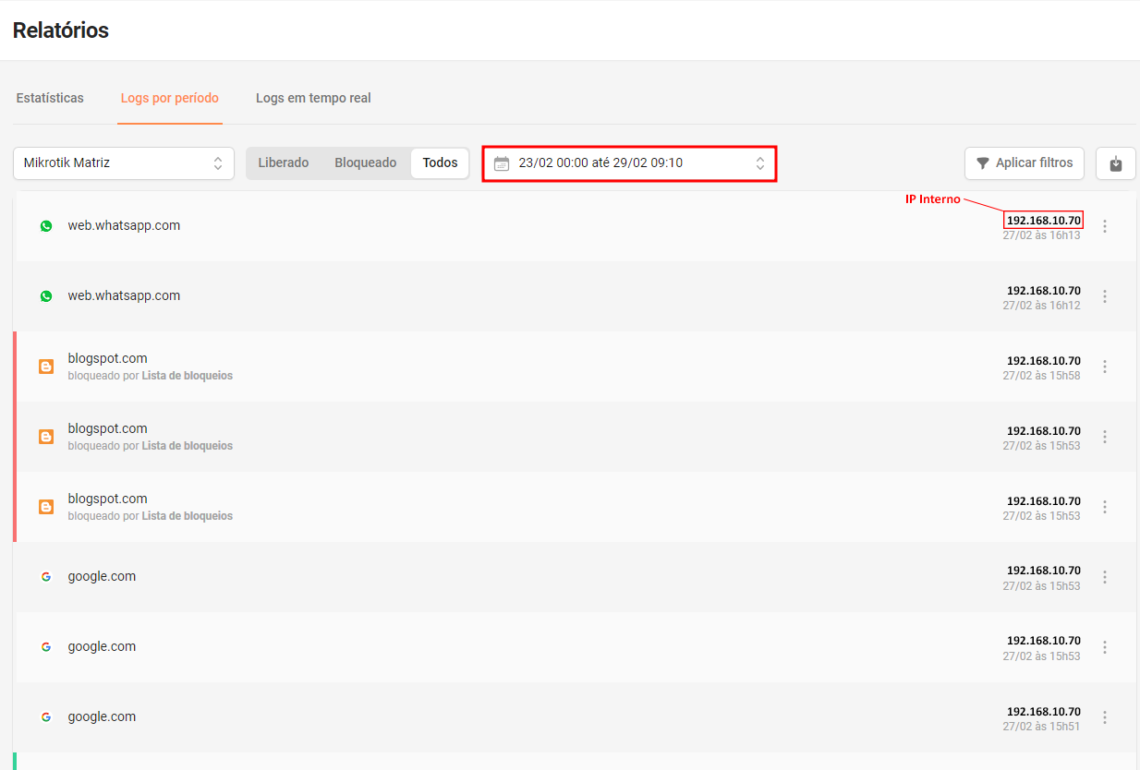Se você deseja bloquear sites ou conteúdo indesejado em sua rede e ainda visualizar logs de acesso e estatísticas, esse artigo é para você!
Uma dor constante para quem utiliza MikroTik é a visualização de relatórios de acesso de forma simplificada e completa. Com o Lumiun DNS além de aplicar regras de acesso para a rede, você possui uma página de relatórios para ser visualizada de uma forma simples e objetiva, contendo as informações mais importantes para se obter durante uma requisição DNS, sendo elas: domínio requisitado, acesso permitido/negado, horário da requisição e o IP interno do dispositivo.
Todas informações em uma página para visualização de diferentes locais, redes e equipamentos? Com o Lumiun DNS sim!
Começando no Lumiun DNS
Para aproveitar todos os recursos disponíveis, é necessário primeiramente criar sua conta. Veja abaixo:
Criar uma conta no Lumiun DNS
Acesse o endereço https://dns.lumiun.com/register para criar sua conta gratuita. Ao criar a conta, você estará iniciando um teste grátis de 14 dias do Plano Pro. Após os 14 dias, você pode escolher entre os planos Free (gratuito), Pro ou Education.
Preencha o seu primeiro nome, sobrenome, e-mail, telefone e senha para criar sua conta gratuitamente. Se preferir, pode criar diretamente com sua conta Google.
Confirmar cadastro no e-mail
Após o registro, confirme sua conta através do botão “Verifique seu e-mail” no e-mail que foi enviado para você. Se o e-mail não estiver na sua caixa de entrada, verifique nos Spams e marque como “Não Spam” para receber os próximos.
Completar os passos iniciais
Após clicar no link de confirmação, você será levado para o painel de controle do Lumiun DNS. Para facilitar a experiência, é exibido uma página com 4 passos iniciais.
Passo 1: Inserir as informações da organização
Passo 2: Criar a política
Através da política é possível selecionar os locais, ativar os filtros e bloquear os aplicativos e sites.
Passo 3 : Cadastrar novo local
No Lumiun DNS um local identifica uma rede, dispositivo ou lugar que você deseja fazer o controle e proteção.
Para cadastrar um local preencha o campo nome, selecione o fuso, marque a política criada no passo anterior, o dispositivo em que o Lumiun DNS será configurado, nesse caso o MikroTik, e clique na opção de Log Gerado pelo MikroTik para obter a informação de IP interno. Para prosseguir, clique no botão “Próximo”.
Passo 4: Instalação
Aqui você terá as informações necessárias para a instalação do Lumiun DNS. Além das informações de DoH, DoT e Servidores DNS53, há um guia de instalação para realizar a configuração utilizando DoH (O guia de instalação no passo 4 é mostrado conforme o dispositivo escolhido para instalação no passo 3)
Guia de instalação no MikroTik
Este guia é o mesmo presente no passo 4 citado acima. Veja abaixo como realizar a configuração:
- Acesse a interface de gerenciamento web do seu roteador MikroTik, por exemplo http://192.168.88.1, e efetue login. Após isso, clique no botão WebFig, no topo da página.
- Acesse o menu IP → DNS.
2.1. Preencha o campo Servers com 8.8.8.8
2.2. Preencha o campo Use DoH Server com https://doh.ldns.io/abcd1234 (substituindo abcd1234 pelo ID do local desejado – veja qual é o ID na sua página de Locais).
2.3. Mantenha habilitada a opção Allow Remote Requests.
2.4. Preencha o campo Max. Concurrent Queries com o valor 1000
2.5. Preencha o campo Max. Concurrent TCP Sessions com o valor 200
2.6. Clique em Apply.
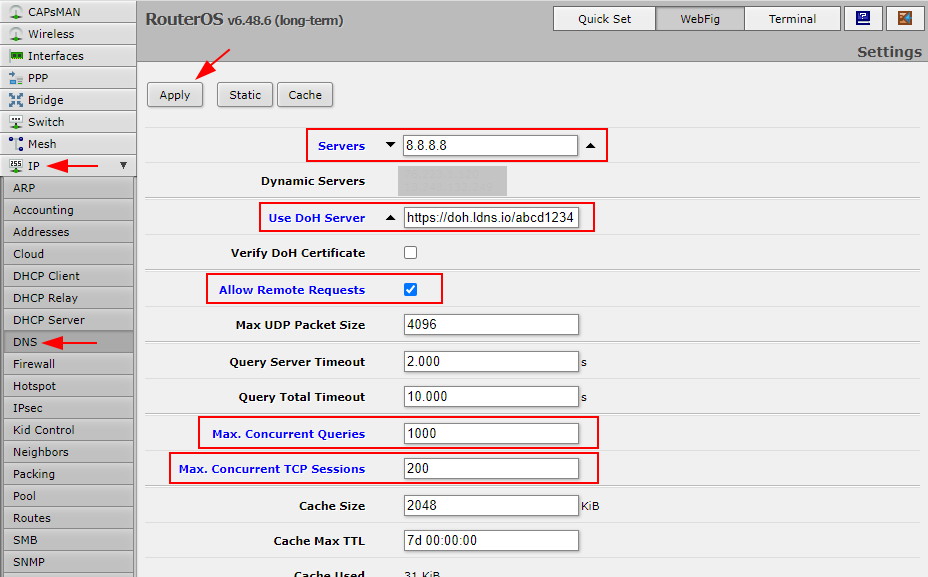
- Ainda no menu IP → DNS, clique em Cache e depois em Flush Cache.
- Acesse o menu IP → DHCP Server.
- Clique na guia Networks. Clique sobre a sua rede que aparece listada. Por exemplo, 192.168.88.0/24.
- Preencha a opção DNS Servers com o mesmo endereço contido na opção Gateway localizada logo acima. Clique em OK.
Está configurado, você já pode visualizar os relatórios.
Identificação de IP Interno nos relatórios
A primeira configuração fará com que sua rede passe pelo controle do Lumiun e você já possa visualizar os relatórios em tempo real. Porém, para que o relatório possua a informação de IP interno que realizou a requisição, é necessário uma configuração adicional. Veja abaixo como realizar:
- Acesse a interface de gerenciamento web do seu roteador MikroTik e efetue login. Após isso, clique no botão WebFig, no topo da página.
- Acesse o menu System → Logging, clique na guia Actions e então clique no botão Add New.
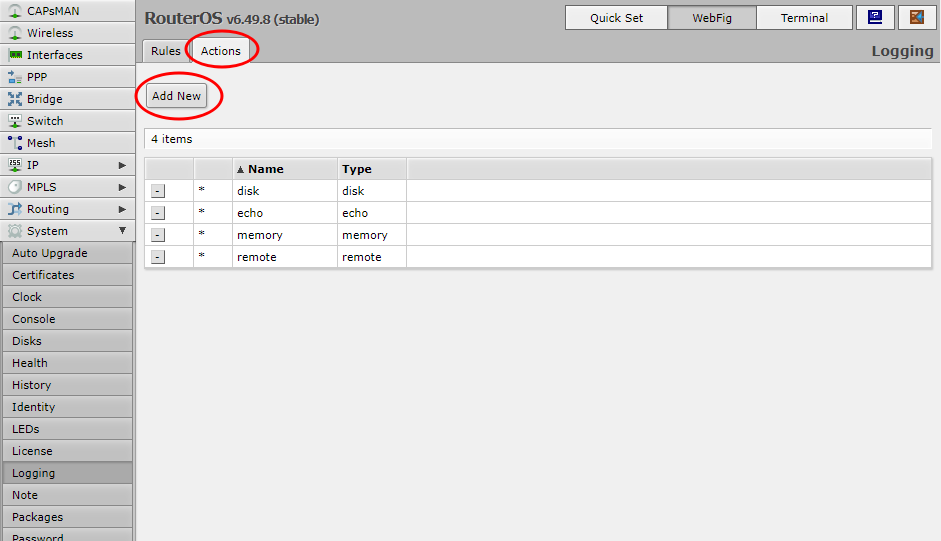
- Na nova Action que está sendo criada, informe os seguintes valores:
-
- Name: lumiundns
- Type: remote
- Remote Address: 52.67.138.30
- Remote Port: 4514
- clique em OK
4. Ainda no menu System → Logging, clique na guia Rules e então no botão Add New.
5. Na nova Rule que está sendo criada, informe os seguintes valores:
-
- Enabled: sim
- Topics: selecionar dns e ! packet
- Prefix: informar o ID do Local cadastrado no Lumiun DNS (substituindo abcd1234 pelo ID do local desejado – veja qual é o ID na sua página de Locais)
- Action: lumiundns
- clique em OK
6. Pronto, agora seus relatórios estão completos, com identificação de IP Interno.
Dessa forma, descobrimos que configurar o MikroTik em conjunto com o Lumiun DNS é uma tarefa acessível, proporcionando uma boa experiência para os usuários. Ao seguir alguns passos simples, como acessar a interface de gerenciamento web do roteador MikroTik e configurar os servidores DNS, é possível integrar facilmente os serviços. Ademais, a identificação de IP interno nos relatórios é uma funcionalidade adicional valiosa, que pode ser ativada através dessa integração. Tornando possível que os administradores de rede acompanhem em tempo real as atividades e identifiquem com precisão a origem das requisições, tornando a gestão da rede mais eficiente e segura.
Gerenciar múltiplas redes
Como mencionado anteriormente, você pode cadastrar mais de uma rede para controle e visualização. Para isso, basta acessar a página de locais e selecionar a opção “Novo Local”, localizada no canto superior direito.
Insira as informações sobre seu novo local e onde será instalado. Após isso, basta realizar a configuração no equipamento, como descrito anteriormente, se preferir basta acessar o guia de instalação logo abaixo do local criado.
Dessa forma, você pode gerenciar diversas redes e aplicar regras de segurança e controle de acesso, além de visualizar os relatórios de cada local criado.
Visualizando os relatórios
Veja aqui como acessar a página de relatórios, exportar as informações e acessar logs em tempo real.
Ao acessar a página de relatórios, você é direcionado para a aba de Estatísticas, onde você pode visualizar informações abrangentes do local selecionado. As informações disponíveis nessa página correspondem a: Total de requisições liberadas, Total de requisições bloqueadas, Top 10 domínios mais acessados, Top 10 domínios mais bloqueados e Top 5 filtros com mais bloqueios. Você pode exportar essa informações em um arquivo .PDF.
Ainda na página de relatórios, você pode navegar até a aba de Registros por Período. Aqui você pode visualizar os relatórios de acesso de um determinado período do local desejado. E, também, exportar as informações para armazenar ou utilizar.
Por último, você pode visualizar os logs em tempo real. Aqui os logs de acesso são atualizados a todo momento, trazendo em tempo real o que está sendo acessado na rede. Veja abaixo.
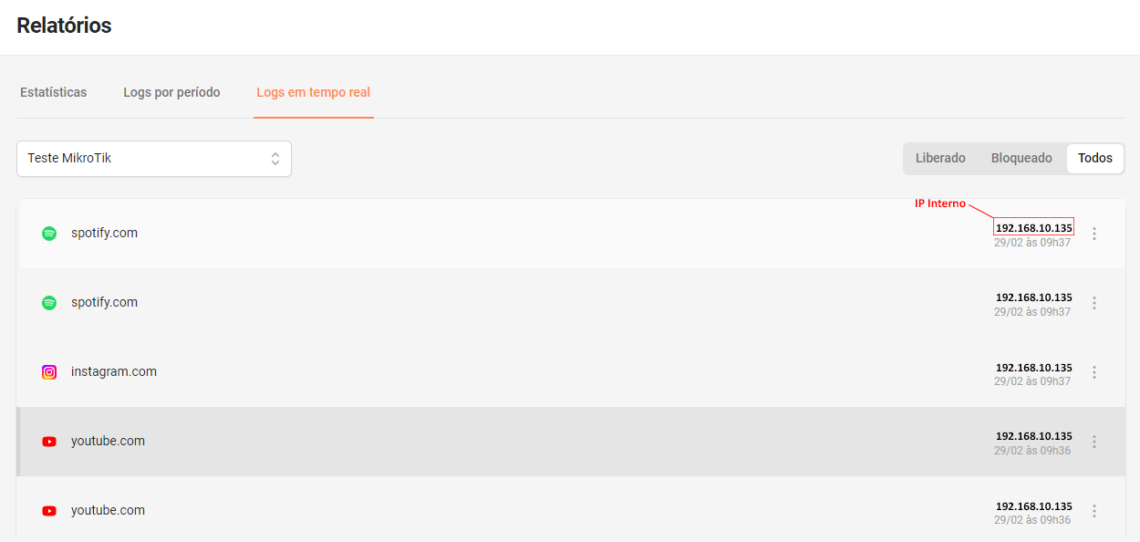
Programa de parceiros do Lumiun DNS
Dessa forma, descobrimos como é possível bloquear sites e visualizar relatórios de múltiplas redes utilizando o MikroTik, através da instalação e integração simplificada.
Se você é um provedor de serviços gerenciados (MSP) em busca de soluções para otimizar seus serviços e oferecer um valor adicional aos seus clientes, o Lumiun DNS possui um programa de parceiros que pode ser a solução ideal para o seu negócio. A nossa solução proporciona controle e visibilidade completo sobre o tráfego, garantindo aos MSPs uma gestão unificada de redes, além de impulsionar o crescimento e a eficácia da operação.